mk1967
Registrierter Benutzer
Ich sehe gerade, dass fast sechs Jahre rum sind seit der letzten Schritt-für-Schritt-Anleitung dieser Art – also höchste Zeit für einen aktualisierten Erfahrungsbericht, zumal es Neuerungen gegeben hat – und vor allem: Ermutigendes  .
.
Der Zweck ist immer noch derselbe:
Muß ich als Amateurmusiker oder als Radioprofi – oder wahrscheinlich auch als Podcast-Profi – zwingend dreistellige Geldbeträge in EDV-gestützte Audiobearbeitung stecken??
Nein.
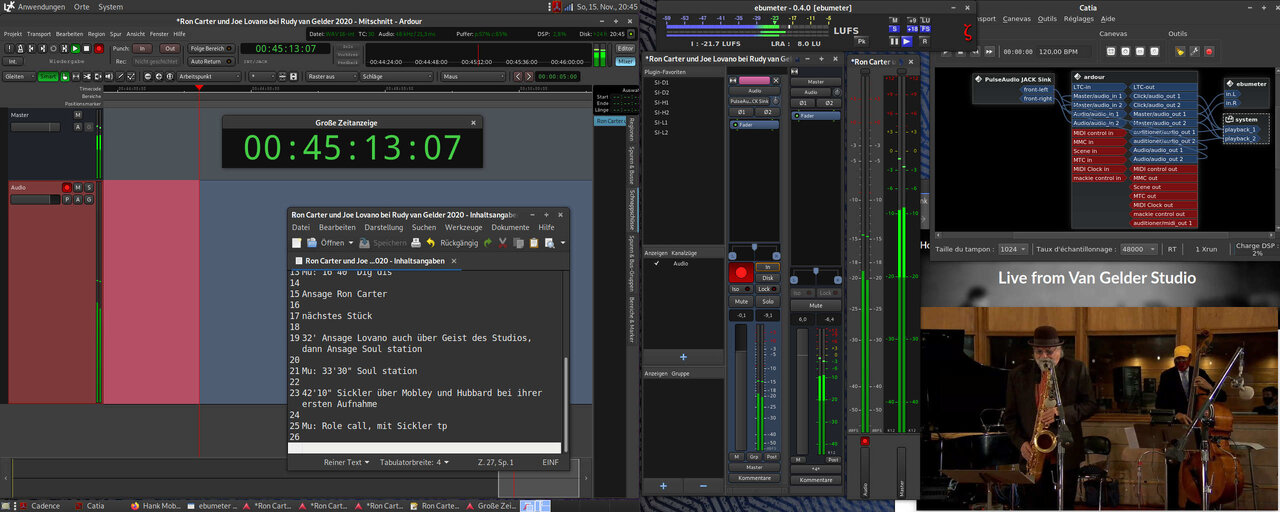
Wie man sein Geld für schönere Sachen sparen kann (in meinem Falle nach und nach für einen 2004er Warwick Thumb NT, einen Vigier Passion III von 1989 und einen 1993er Vigier Arpège III fretless ), ist Thema dieses Workshops.
), ist Thema dieses Workshops.
Ihr werdet gleich den einen oder anderen Mausklick setzen oder das eine oder andere Kommando eintippen. Das wäre unter Windows und vermutlich erst recht auf einem Mac so nicht nötig.
Aber hey - die Zeit, die ihr hier mit dem Eintippen von Kommandos verbringt, verbraucht Ihr in x-facher Höhe, um das Geld für einen Tonstudio-Mac zusammenzujobben. Und hier habt ihr hinterher ein System, bei dem ihr euch auch bei Pannen weitgehend selbst helfen könnt - statt auf irgendwelche Allwissenden angewiesen zu sein, die womöglich auch noch Geld kosten.
In dem 2017er Workshop drehte sich ja vieles um die Anwendungsprogramme selbst, besonders in den letzten zwei Dritteln. Da könnt ihr nach wie vor nachschlagen, deshalb beschränke ich mich jetzt mal auf das, was sich seither speziell auf der Betriebssystem-Ebene verändert hat – denn das ist eine Menge.
Daneben gibt’s allerdings hier noch weitere Details zur Steuerung von JACK als opulenter Tonstudio-Basis.
Sinn des Ganzen ist also, sich in Eigenregie ein äußerst kostengünstiges aktuelles System hinzustellen, mit dem man sehr viele Sachen veranstalten kann. Sogar auf Hardware, die andere Leute entsorgen (müssen) , weil sie für Mac und Windows nicht mehr taugt. Was damit geht und was nicht, kann man dann für sich herausfinden – da die Software nichts kostet, ist alles ohne Risiko.
, weil sie für Mac und Windows nicht mehr taugt. Was damit geht und was nicht, kann man dann für sich herausfinden – da die Software nichts kostet, ist alles ohne Risiko.
Nach heutigem Stand habt ihr mindestens zwei bis drei Systeme zur Wahl, um euch in diese Materie hineinzustürzen – und euch in einem Aufwasch nebenher auch nach und nach Möglichkeiten zu erarbeiten, euch im Pannenfall selbst zu helfen. Oder zumindest zu wissen, wie und wo man schnell zuverlässige Hilfe bekommt. Daneben durchschaut man die Technik der Audiobearbeitung und auch des Betriebssystems im Ganzen mehr und mehr.
Unser erster Kandidat ist das passende System für Einsteiger: es nennt sich UbuntuStudio 22.04. Mit einem zusätzlichen kleinen Installationsschritt nach dem Aufsetzen, den ich selbst erst vor ein paar Wochen gefunden habe, wird dieses Betriebssystem endlich brauchbar für anspruchsvolle Audiobearbeitung und für das heimische Tonstudio. Vor allem können sich gerade Einsteiger auf das äußerst gehaltvolle deutschsprachige Portal Ubuntuusers stützen. Auch für mich war das wohl der Grund, weshalb ich 2010 bei meinen ersten Linux-Versuchen nicht das Handtuch geworfen habe, sondern mit Anfangsproblemen fertigwurde, sodaß Linux schnell zu meinem Haupt-System geworden ist.
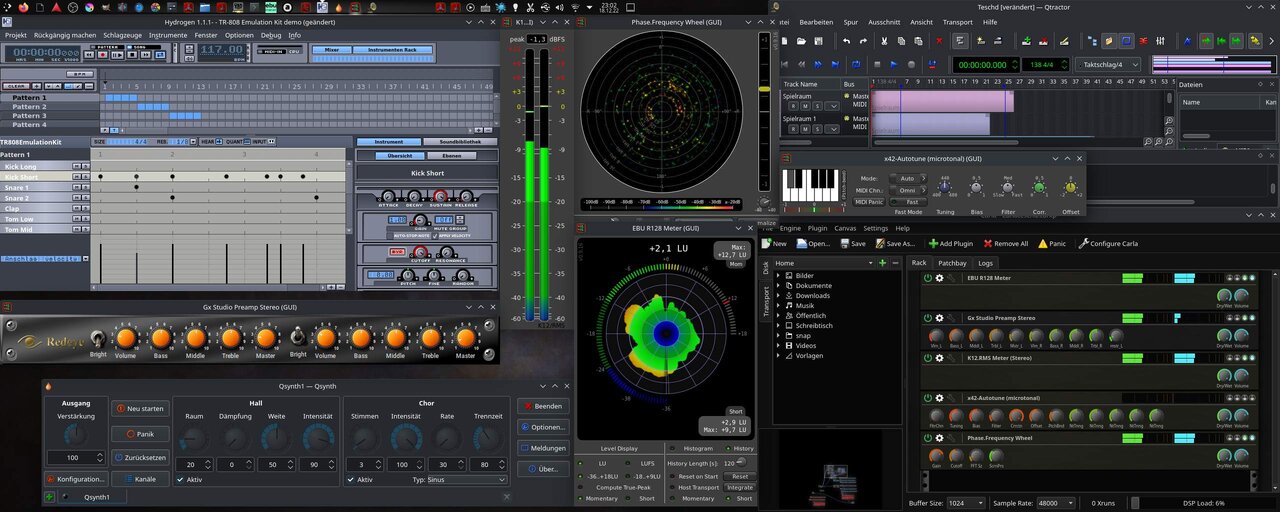
Unser zweiter Kandidat ist etwas schlanker, geradliniger und auch etwas schneller als UbuntuStudio – von ihm war hier schon 2017 die Rede, mittlerweile gibt’s aber zwei neue Generationen: LibraZiK Studio Audio 4 auf der Basis von Debian 11. LibraZiK ist für mich die umfangreichste und sinnvollste Audio-Lösung, seine Installation ist aber mit mehr Zusatzschritten garniert als diejenige von UbuntuStudio. Es gibt zwar auch zu LibraZiK ein sehr ausführliches Portal, das ist allerdings vorwiegend in Französisch gehalten und dreht sich vor allem um die audio- und studiospezifische Seite, kaum um das Betriebssystem.
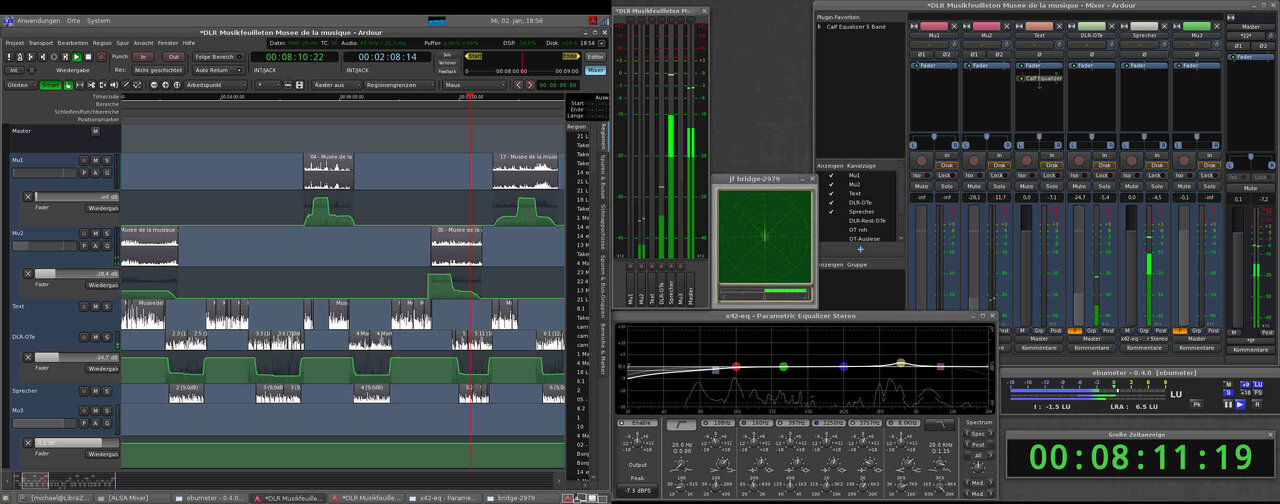
Der dritte Kandidat ist das System SparkyLinux Multimedia, das ebenfalls auf Debian basiert – allerdings auf dessen jeweils neuester Generation „Testing“, zu der man im Netz die Angabe finden kann, dass sie eher für Testzwecke gedacht ist und vor allem noch nicht mit vollständigen Sicherheitsaktualisierungen versorgt wird. Außerdem bietet es gegenüber den anderen beiden Systemen objektiv nicht direkt Vorteile, sondern ist auch nicht viel besser oder schlechter. Einziger Pluspunkt: Es soll auf leistungsschwächeren Rechnern ganz gut laufen; aber da ist auch LibraZiK ein guter Kandidat. Deshalb segelt SparkyLinux hier mal eher am Rande mit.
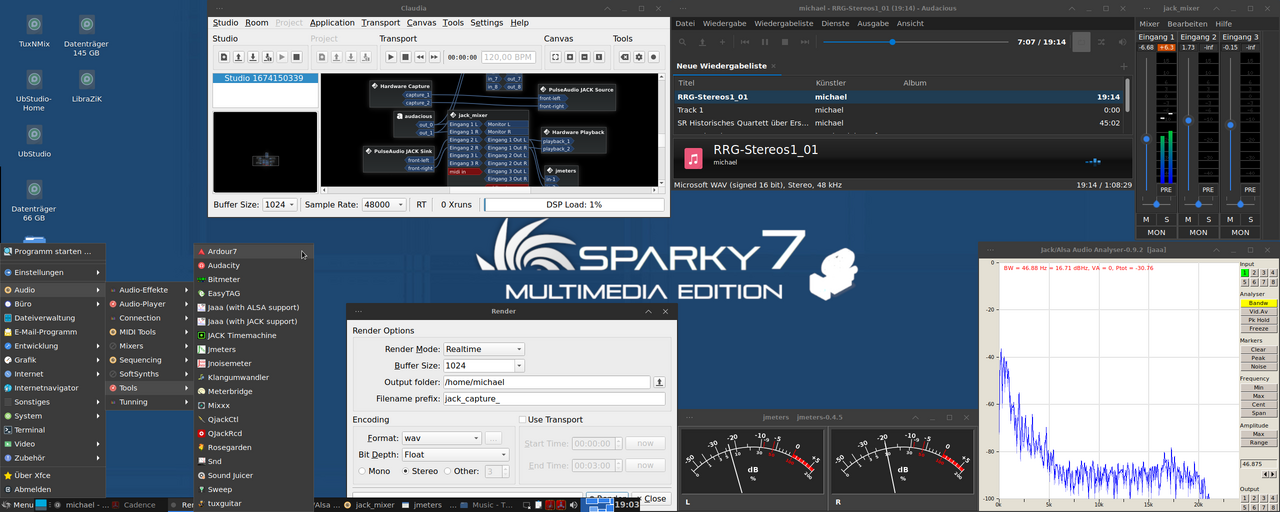
Systemanforderungen
Zu Details könnt ihr euch im Netz belesen – ich habe es hier erfolgreich mit relativ betagten und schmalbrüstigen Kisten probiert, die jüngste ist ein knapp zehn Jahre alter i3 mit 4 GB Arbeitsspeicher. Auch darauf läuft UbuntuStudio, allerdings darf es dafür gern auch ein leistungsfähigerer Rechner sein.
LibraZiK ist weniger gefräßig, es läuft auch aufgrund seiner einfacheren graphischen Oberfläche schneller. Da beide Systeme auf Debian 11 basieren, sollten sich die Verwendungsmöglichkeiten bestimmter Hardware mehr oder weniger ähneln.
SparkyLinux verbraucht wahrscheinlich ähnlich Rechenleistung wie LibraZiK.
Wie man an die Installationsdateien kommt
Die kriegt man für alle drei Kandidaten gratis und legal aus dem Netz. Wir brauchen also für alles, was jetzt kommt, eine halbwegs flotte Internetverbindung – es geht hier schon um einige Gigabyte Datenvolumen, die heruntergeschaufelt werden müssen.
Für LibraZiK braucht ihr die Basis-Datei in Gestalt eines Debian 11. Die bekommt man hier. Am einfachsten fand ich es in der Regel, mir die „Netinst“-Variante („ein kleines Installations-Image“) zu holen. Die passt bei Bedarf sogar auf eine CD, sie ist nur ca. 300 MB groß. Hier solltet ihr allerdings die Entscheidung treffen, ob es ein 64-Bit-System (heute ja Standard) oder eines mit 32 Bit sein soll. Letztere Variante gibt es nämlich auch zu Debian 11 noch. Erfahrene EDV-Museumsbesucher werden wissen, dass man z.B. auf einem 64-Bit-Methusalem, der nur 2 GB Arbeitsspeicher mitbringt, mit einem 32-Bit-System besser fährt.
Die meisten Daten zieht sich das System während des Installationsprozesses aktuell aus dem Netz. Das gilt auch für das eigentliche LibraZiK, das wir in einem zweiten Schritt auf Debian sozusagen aufpflanzen.
Für UbuntuStudio braucht ihr eine ca. 4 GB große einzelne Datei, die sich hier findet; es gibt nur noch eine 64-Bit-Variante. Ach ja: Das System läßt sich nur auf Rechnern einrichten, die mit dem seit 2011 gebräuchlichen (U)EFI-Boot laufen. (Wer noch einen alten BIOS-Rechner hat, der ist auf LibraZiK festgelegt. Es sei denn, man macht einen Umweg, installiert erst UbuntuStudio 20.04 und aktualisiert das dann im nächsten Schritt auf die neue Version 22.04. Wie das geht, steht alles im Ubuntuusers-Wiki.) Die Installation läuft in einem Rutsch durch und wird auf dem unten verlinkten Ubuntuusers-Portal gut erklärt.
Die SparkyLinux-Multimedia-Installationsdatei gibt’s hier unter „Special editions“. Sparky an sich gibt’s in vielen verschiedenen Formen (die „normale“ Variante ohne Multimedia auch für BIOS-Rechner, sie basiert auf Debian Stable, aber da fehlt uns eben der Multimedia-Zusatz), bei Multimedia ist man auf die hier verlinkte Datei festgelegt: also (U)EFI und Debian Testing.
Die Installationsdatei brennt ihr entweder als Abbild (!) auf eine DVD bzw. CD – oder präpariert damit einen USB-Speicher als Startmedium. Wie das Schreiben bzw. Brennen als Abbild funktioniert, könnt ihr für den Windows-Bereich hier unter Punkt 4 lesen. Mit Macs kenne ich mich leider nicht aus; aber ihr werdet sicher wissen, wo ihr die Informationen darüber suchen müßt.
Wenn noch ein Windows auf dem Rechner läuft...
… würde ich das weiterhin behalten. Schließlich habt ihr für die Lizenz bezahlt. Die faule Lösung ist, die Windows-Platte abzuklemmen, eine zweite Platte für Linux in den Rechner zu setzen, dann nach der Linux-Installation die Windows-Platte wieder anzuklemmen und nach einem Neustart von der Linux-Platte alles mit einem Kommandozeilen-Befehl fertig einzurichten.
Für die weniger faule Lösung reicht eine einzelne Festplatte. Man verkleinert darauf einfach den Bereich, auf dem Windows läuft, und bekommt damit Platz für das Linux-System. Unter Nerds nennt sich das dann denglisch „Dualboot“ – denn zwei Systeme liegen parallel auf dem Rechner, und man kann sich bei jedem „Booten“ aussuchen, welches der beiden man starten will. Bei noch mehr parallelen Systemen nennt sich’s naheliegenderweise „Multiboot“.
Wieviel Platz für Linux man braucht, hängt vom Einzelfall ab: jedenfalls weit weniger als für Windows 10. Für LibraZiK würde ich als komfortables Minimum 80 GB kalkulieren, für UbuntuStudio vielleicht eher 100 GB, damit es nicht in ein paar Jahren zu eng wird. Mehr Platz ist in beiden Fällen natürlich besser.
Wer kein Windows mehr auf dem Rechner hat, kann den Abschnitt, der jetzt kommt, überspringen und gleich mit der Installation loslegen.
Die anderen müssen also den Windows-Bereich auf der Festplatte verkleinern – oder alternativ eine zweite Platte einbauen und Linux darauf einrichten.
Ich beschreibe jetzt mal das Procedere für BIOS-Rechner mit Festplatten. Auf einem (U)EFI-Rechner habe ich die Geschichte bislang erst einmal durchgezogen, dort war es bis auf einen (unten beschriebenen) Zusatzschritt zwar fast identisch, aber ich möchte lieber keine Garantie übernehmen, dass das immer so geht. Die Prozedur ist aber auf dem Ubuntuusers-Portal eingehend erklärt – sie dürfte also derjenigen für BIOS-Rechner weitgehend ähneln. Ich vermute auch mal, dass die Frage, ob Festplatte oder SSD-Laufwerk, nicht weiter von Bedeutung ist (kann es nur vermuten, denn ich habe noch keinen Rechner mit SSD).
Vor dem Verkleinern der Windows-Abteilung braucht es zwei Vorbereitungsschritte (ich schildere sie mal für alle Generationen bis einschließlich Windows 10 – in der Annahme, dass es unter Win 11 nicht anders ist) :
Die Schritt-für-Schritt-Anleitung der Installation starten wir jetzt mal mit LibraZiK – mehr oder weniger aus praktischen Gründen, weil ich den Text schon zu großen Teilen fertighatte, als sich UbuntuStudio unerwartet doch als brauchbar für Audioprojekte herausstellte. Also zuerst das aktuelle System für die schon etwas Fortgeschrittenen oder diejenigen, denen etwas Bastelei nichts ausmacht – dann die ebenfalls aktuelle, aber einfacher zu handhabende Variante für die Einsteiger. Wem selbige lieber ist, der kann direkt nach unten springen zu „UbuntuStudio als Alternative“.
LibraZiK Studio Audio – die Installation
Unser Vorgehen orientiert sich an einer Prozedur, die auch LibraZiK-Entwickler Olivier Humbert auf seiner Seite eingehend beschrieben hat: Wer Französisch kann oder alternativ keine Probleme mit englischen Anleitungen hat, findet dort alles, was man wissen muß. Die englische Übersetzung der Seite behandelt bereits den Teil „Installation“, war allerdings bei meinem Besuch für den unten folgenden Justagen-Teil noch nicht fertig.
So oder so werden wir nachher noch einen Zwischenschritt vollziehen müssen, der in Monsieur Humberts Anleitung bei meinem Besuch auch noch fehlte (warum auch immer).
Interessant wird es dann unter Festplatten partitionieren bei der Frage, wie das System auf die Festplatte gepackt werden soll: Prinzipiell gibt es (wie oben angedeutet) zwei Varianten. Entweder ihr wollt nur LibraZiK auf dem Rechner laufen lassen (bzw. habt im Moment der Installation die Windows-Platte abgeklemmt). Oder ihr habt schon ein Windows-System auf derselben Platte, wollt das behalten und LibraZiK daneben laufen lassen.
Die Dualboot-Konstellation dürfte sich (vermute ich) auch auf einem Mac einrichten lassen; nur kann ich mangels Kenntnis und mangels passender Geräte leider nicht sagen, wie das im Einzelnen funktioniert. Das sollte sich aber leicht im Netz finden.
Schlenker-Variante 1: Ihr wollt LibraZiK Studio auf eine Festplatte packen, auf der parallel kein Windows-System laufen soll
Und das ist dann natürlich höchst komfortionös, wenn man irgendwann mal das ganze System neu einrichten möchte oder muß: Man läßt dann die /home-Partition mit allen persönlichen Daten, Justagen, Einstellungen etc. unberührt und hängt sie nur während des Installierens, so wie sie ist, an das neue System. Dort installiert ihr nur noch evtl. nötige zusätzliche Programme. Eure persönlichen Daten sind dieselben geblieben wie zuvor.
Spart dann im Schnitt einen Nachmittag Arbeit, Sucherei und Nerven.
Schlenker-Variante 2: LibraZiK Studio soll auf derselben Festplatte wie ein schon vorhandenes Windows-System laufen.
Zunächst müßt ihr auf der Festplatte (ich vermute, mit einem SSD-Speicher läuft es ähnlich) also die bestehende Windows-Partition verkleinern. Das läuft, indem ihr zunächst bei der Frage nach der Partitionierungsmethode „Manuell“ wählt.
Nutzt für die ersten beiden das Ext4-Journaling-Dateisystem. Das ist bewährter Linux-Standard.
Die Wurzelpartition / solltet ihr mit 30 bis (besser) 40 GB bemessen. /home könnt ihr oberhalb von 30, 40 GB so groß anlegen, wie ihr wollt. Für Swap solltet ihr die halbe Größe eures Arbeitsspeichers ansetzen.
Mit „Anlegen der Partition beenden“ verlaßt ihr jeweils das Menü.
Im Falle eines (U)EFI-Rechners müßt ihr zuletzt noch die schon bestehende Startpartition einbinden: Das war bei mir eine 300 MB große FAT-32-Partition am Beginn der Festplatte. Ihr laßt sie selbst in Ruhe, bindet sie nur ein unter /boot/efi. Falls ihr’s vergessen solltet, kommt jetzt gleich noch eine Warnmeldung mit Nachfrage.
Sobald ihr alle Partitionen angelegt habt, setzt ihr mit „Partitionierung beenden und Änderungen übernehmen“ die Neupartitionierung des Festplattenbereichs in Gang. Es kommt noch einmal eine Sicherheitsnachfrage, die ihr nach Überprüfung bestätigen könnt: Überzeugt euch dabei sicherheitshalber, dass die Windows-Partitionen auf keinen Fall auch formatiert werden.
Die Partitionen sind fertig – und dann?
Nun laßt ihr das System werkeln. Zu diesem und den nächsten Schritten siehe wieder die Details auf der einschlägigen Seite der Debian-Installationsanleitung.
Wichtig ist dabei u.a. die Auswahl des sog. Spiegelservers: Das ist jener Server, aus dem sich das System standardmäßig bedient, wenn es jegliche Aktualisierungen oder neue Programme braucht. Letztere braucht ihr euch nämlich normalerweise nicht umständlich von den einzelnen Entwicklerseiten zusammenzusuchen, sondern ihr könnt euch in einem zentralen Fundus bedienen. Das läuft über die sog. Paketverwaltung. (Seit einer Weile gibt es unter Windows etwas ähnliches.) Diese Methode ist höchst komfortabel, wenn es darum geht, das System komplett auf dem aktuellen Stand zu halten. Es braucht dazu im Alltag nur ein paar eingetippte Befehle oder Mausklicks (dazu mehr unten).
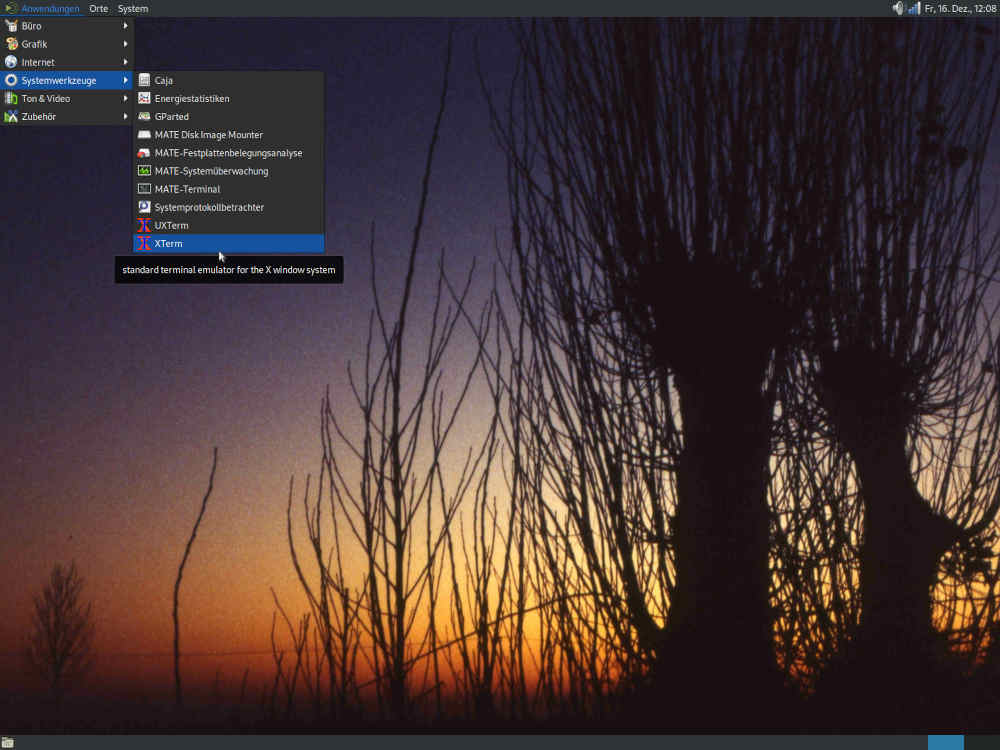
Für den Fall, dass ihr parallel Windows auf der Festplatte behalten habt: Beim Start wird euch aufgefallen sein, dass ihr in einem sogenannten GRUB-2-Auswahlmenü landet. Das listet alle auf dem Rechner vorhandenen Betriebssysteme auf – also beispielsweise oben Debian, darunter irgendwo Windows.
Wenn ihr dann weiter nichts tut, startet nach ein paar Sekunden automatisch das oberste System, also Debian. Möchtet ihr Windows starten, bewegt ihr die Markierung einfach mit der Pfeil-nach-unten-Taste auf der Tastatur zur Windows-Zeile und drückt dann die Eingabetaste.
Dualboot: Falls Windows im GRUB-2-Menü nicht auftauchen sollte...
Dieser Fall ist mir in der letzten Zeit ein paarmal begegnet – ihr merkt es an der Systemmeldung: os-prober will not be executed to detect other bootable partitions.
Die Gründe werden hier näher erläutert; dort sind auch mehrere Möglichkeiten der Abhilfe beschrieben. Ich fasse den einfachsten Weg mal kurz zusammen:
Ein notwendiger Zwischenschritt
Wie oben erwähnt, kommt dieser Schritt in der Beschreibung auf der LibraZiK-Entwickler-Erläuterungsseite im Netz nicht vor; er ist aber notwendig, sonst funktioniert die zweite Installationsetappe nicht. Erforderlich macht ihn strenggenommen der Umstand, daß es die Debian-Entwickler mit dem Beharren auf quelloffener, freier Software sehr genau nehmen. Neugierige können sich dazu hier belesen.
Hier interessieren uns jetzt diese Zeilen (wobei als Beispiel der Spiegelserver der TH Aachen auftaucht) :
deb http://ftp.halifax.rwth-aachen.de/debian/ bullseye main
deb-src http://ftp.halifax.rwth-aachen.de/debian/ bullseye main
deb http://security.debian.org/debian-security/ bullseye/updates main
deb-src http://security.debian.org/debian-security/ bullseye/updates main
deb http://ftp.halifax.rwth-aachen.de/debian/ bullseye-updates main
deb-src http://ftp.halifax.rwth-aachen.de/debian/ bullseye-updates main
Installation, die zweite: LibraZiK 4 als Radio-Tonstudio mit allem Drum und Dran
Zunächst sollten die im Französischen nicht so Fitten zusätzlich zum deutschen auch noch ein englisches Reserve-Sprachpaket einrichten – für Fenster, zu denen es keine deutsche Übersetzung gibt. Wie man das macht, steht auf französisch hier. Alternativ hier das Procedere auf deutsch:
Da es die englische Übersetzung dieser Seite noch nicht gibt, hier die betreffenden Schritte zusammengefaßt auf Deutsch.
Als erstes geht es um das Erscheinungsbild. Das ist zum einen Geschmackssache, und zum anderen habt ihr bei Linux ja generell die Freiheit, alles mögliche optisch nach Gusto zu gestalten. Siehe oben – die Geschichten mit „Mate“, „Gnome“, „LXDE“, „KDE“ und so weiter.
Um den „offiziellen“ LibraZiK-Bildschirm vor euch zu haben, bewegt ihr euch zum Menüpunkt System > Einstellungen > Darstellung > Erscheinungsbild, und wählt dort die Option LibraZiK-4.
Als zweites kommt die große Ladung Dateien, die aus Debian LibraZiK machen. Falls ihr nicht ohnehin noch die Kommandozeile auf habt und unter su als Admi angemeldet seid, macht das mal eben schnell wieder.
Dann kommen zwei Installationskommandos – holt euch zwischendurch was zu lesen, es wird jeweils eine ganz schöne Datenmenge heruntergeschaufelt und verarbeitet:
Falls eine AMD-Grafikkarte am Start sein sollte, empfiehlt Olivier außerdem das Kommando
Mit diesem Befehl habe ich mir allerdings auf einem über 15 Jahre alten Toshiba-Satellite-Notebook schon einmal Ärger eingehandelt: die Kiste blieb hinterher beim Start hängen, vermutlich beim Punkt „Grafikkarte“. Man sollte also wohl nur dann den Befehl ausführen, wenn man weiß, was man da tut. Was auf vielen anderen Rechnern funktioniert, kann auf einzelnen auch mal nicht funktionieren. Auf meinem Toshiba habe ich danach auf den schon vorhandenen freien Treiber zurückgegriffen.
Um auch exotische Audiokarten noch steuern zu können, lassen sich noch einige Zusatzpakete installieren. Ich habe sie mir allesamt geholt – man kann es auf diese Weise mit einer Art „Sammelbefehl“ machen:
Wohl läuft LibraZiK nach meiner Erfahrung auch reibungslos mit den Debian-Standardkerneln. Meistens nutze ich sie schon aus purer Vergeßlichkeit – weil ich gar nicht mehr daran denke, daß ich ja auch noch Audio-Spezialkernel zur Verfügung hätte. Aber bei großen Audioprojekten mit -zig Spuren z.B. in Ardour ist ein Spezialkernel wahrscheinlich agiler.
Auf Französisch beschrieben wird die Prozedur hier – jetzt, wie gewohnt, die Zusammenfassung auf Deutsch:
Es geht dabei um sogenannte Niedriglatenz- und Echtzeit-Kernel. Fast immer kommt man nach Monsieur Humberts Angaben mit dem ersteren (auf französisch: basse-latence) aus. Wichtig ist nur, daß man sich in der Regel den neuesten aussuchen sollte:
Gestartet wird dieser Kernel dann, indem ihr den Rechner zunächst komplett neu startet. Ihr werdet dabei sehen, dass sich das GRUB-2-Auswahlmenü optisch verändert hat. Aber die Funktionen sind dieselben. Sobald nach dem Neubeginn die beiden Zeilen Appuyer sur Échapper pour acceder au menu / Hit Esc to access the menu erscheinen, drückt ihr die Taste Esc. Im dann auftauchenden Menü geht ihr mit der Pfeil-nach-unten-Taste auf die Zeile Erweiterte Optionen für bzw. Advanced options for Debian/GNU Linux und drückt die Eingabetaste. Jetzt erscheint eine Liste aller momentan auf dem System verfügbaren LibraZiK-Kernel. Darunter auch der vorhin installierte LZK-basse-latence-Kernel. Ihr bewegt euch mit den Pfeiltasten zu ihm hin und drückt die Eingabetaste. Optisch startet das System dann wie gewohnt. Nur unter der Haube werkelt jetzt der Niedriglatenz-Kernel.
Der LibraZiK-Entwickler weist noch darauf hin, daß man diesen Kernel von Zeit zu Zeit per Hand aktualisieren müsse – denn er werde nicht über die turnusmäßige Systemaktualisierung mit auf dem neuesten Stand gehalten. Das Aktualisieren läuft, indem man in Synaptic die neueste Version des passenden Kernels heraussucht, die man noch nicht hat, und sie installiert. Erfahrungsgemäß muss man aber hier nicht ständig hinterher sein – neue LZK-Kernel kommen nicht allzu häufig raus.
Damit ist LibraZiK Studio 4 soweit erst mal fertig eingerichtet.
Nützliches für den Alltag: die regelmäßige Aktualisierung und (schnelle) Systempflege
Das kennt ihr schon von anderen Betriebssystemen: Die Systeme aktuell zu halten, ist das A und O, sobald man sich mit ihnen ans Netz hängt. Das gilt auch für Linux.[/B]
Von Zeit zu Zeit kann man eine schnelle Systembereinigung durchführen. Das geht erheblich schneller als unter Windows und läuft mit zwei Kommandos ab. Die könnte man wahrscheinlich ein Stück weit vergleichen mit dem Hilfsprogramm Datenträgerbereinigung unter Windows.
System Nummer zwei: UbuntuStudio als (Einsteiger-)Alternative
Jetzt also das oben als System Nummer eins vorgestellte: speziell für diejenigen, denen das mit den zusätzlichen Befehlen und Justagen bei der LibraZiK-Installation doch etwas viel wäre. Und für die, die mit Hilfe des Portals Ubuntuusers erste Schritte dahin tun wollen, das Betriebssystem wirklich zu durchschauen, um sich bei eventuellen Problemen immer besser selbst helfen zu können. Denn das geht hier häufig schneller und besser, als wenn man unter Windows vor Problemen sitzt und im Netz von fünf Ratgebern sieben verschiedene Meinungen dazu liest.
Verbaut ist einem der Weg lediglich, wenn man nur ein 32-bit-Gerät hat, denn UbuntuStudio gibt es heute nur noch für 64-Bit-Rechner. Ob euch die Bildschirmgestaltung und die Menüs besser gefallen als diejenigen von LibraZiK, müßt ihr selbst entscheiden. Nach meinem Eindruck verbraucht UbuntuStudio etwas mehr Rechenleistung. Bei neueren Rechnern dürfte das aber nicht mehr sonderlich ins Gewicht fallen.
Angenehmerweise kann man auch LibraZiK und UbuntuStudio parallel aufziehen, beide parallel ausprobieren und dann mit der Zeit entscheiden, womit man sich wohler fühlt. Nach dem Einschalten des Rechners sucht ihr euch über das GRUB-2-Menü jedesmal aus, welches System ihr starten wollt.
UbuntuStudio selbst ist – wie der Name schon sagt – eine offizielle Multimedia-Erweiterung des Betriebssystems Ubuntu: einer Linux-Distribution, die auf Debian basiert. Da hätten wir also eine Parallele zu LibraZiK. Bei der hier behandelten Version UbuntuStudio 22.04 ist es überdies auch dieselbe Debian-Version, also die elfte.
Installation
Um das Aufsetzen des Systems vorzubereiten, sollten könnt ihr auf die obigen Abschnitte rund um das Herstellen des Installations-Datenträgers, um das Platzschaffen auf der Festplatte und die Partitionierung zurückgreifen. Das läuft alles prinzipiell ähnlich ab.
Zum Installationsprocedere findet ihr eine Anleitung und Dateien hier und hier auf dem Ubuntuusers-Portal. Das Vorgehen ähnelt dem oben für Debian 11 beschriebenen, ist aber einfacher und liefert einige Erläuterungen mit – ihr werdet es schon beim Lesen der Anleitung auf dem Portal merken. Unter anderem ist die Prozedur nur einteilig, der Spiegelserver wird automatisch festgelegt, man braucht in den Paketquellen nicht manuell herumzufuhrwerken, die Spracheinstellungen sind schneller gemacht als unter LibraZiK, und es gibt noch einige Vereinfachungen mehr.
Auf dem Ubuntuusers-Portal bekommt ihr auch automatisch die neueste Version des Systems – darauf solltet ihr achten. Am besten fahrt ihr mit der jüngsten sog. LTS-Version (für Long Term Support), die länger als andere (nämlich drei Jahre lang) mit Aktualisierungen versorgt wird. LTS-Versionen erscheinen alle zwei Jahre im Frühling. Momentan ist es die Version 22.04 (vom April 2022), planmäßig sollte die nächste, also 24.04, im April 2024 erscheinen. In der Praxis läuft das so ab, dass man einige Monate nach Erscheinen der nächsten LTS bei den normalen Aktualisierungshinweisen darauf gestupst wird, dass man doch so langsam mal auf die neue Version aktualisieren könne. Nerds sprechen in diesem Moment vom ersten point release der neuen LTS: Die ist damit in der Regel von letzten Kinderkrankheiten befreit, und man kann ohne Bedenken zu ihr wechseln.
Zu den grundsätzlichen Unterschieden gehört, dass das Administratorkonto root unter UbuntuStudio praktisch keine Rolle spielt. Das wurde von den Entwicklern aus Sicherheitsgründen so festgelegt. Auch den Trick mit su gibt es hier nicht. Statt dessen erledigt ihr alle Systemwartungen etc. auch auf der Kommandozeile unter eurem eigenen Namen und angemeldet an eurem eigenen Konto, allerdings mit einem einleitenden Zusatz zu jedem Kommando, mit dem ihr euch sozusagen als vorübergehender Administrator ausweist: sudo. Wir probieren das unten gleich mal aus.
Zusatzschritt: damit UbuntuStudio gebrauchsfertig wird
Jetzt kommt was Unumgängliches: Ihr solltet von Beginn an ein Programm namens Cadence einzusetzen, mit dem man den Kern des Audiosystems steuert und mit dem wir uns nachher noch näher befassen: Sonst wird jede anspruchsvolle Audioarbeit nach meinen Erfahrungen zur Nervenprobe – jedenfalls ist mir das aus unerfindlichen Gründen seit UbuntuStudio 10.04 – also seit zwölf Jahren – stets so passiert. Cadence ist da auf meinen Rechnern geradezu ein Quantensprung.
Praktisch sind dazu diese Schritte erforderlich – Verbindung mit dem Internet vorausgesetzt:[/B]
Die routinemäßige Systemaktualisierung
Was die Systemaktualisierungen angeht, werdet ihr schnell merken, dass UbuntuStudio in seiner Standard-Einstellung (die man abschalten kann) bei jedem Start nach verfügbaren ebensolchen sucht – ggf. bekommt ihr postwendend über ein kleines Fenster rechts oben den Hinweis, dass ihr aktualisieren könnt. Der oben für LibraZiK geschilderte Weg über die Konsole bzw. virtuelle Konsole ist hier also entbehrlich.
Ähnlich wie unter LibraZiK solltet ihr allerdings von Zeit zu Zeit die beiden Systembereinigungs-Kommandos anwenden. In diesem Falle wieder über die per Strg+Alt+T oder über den Menüpunkt Terminal erreichbare Kommandozeile, allerdings mit den schon bekannten sudo-Zusätzen:
UbuntuStudio, seine Menüs und seine Eigenheiten
Um erst mal einen Überblick zu bekommen, welche Anwendungen es über die installierten hinaus gibt und welche evtl. noch interessant sein könnten, eignet sich wahrscheinlich am besten das Programm Discover – die Funktionen als Auswahl-Werkzeug sind dieselben, wie ihr sie schon von Synaptic kennt; nur erfährt man hier schneller, was es mit den einzelnen Programmen auf sich hat. Eine Art Katalog also. Hier hat man u.a. den Abspieler Audacious, ein Umformungsprogramm für Audiodateien in unterschiedliche Formate und ein bekanntes Notensatzprogramm vor sich:
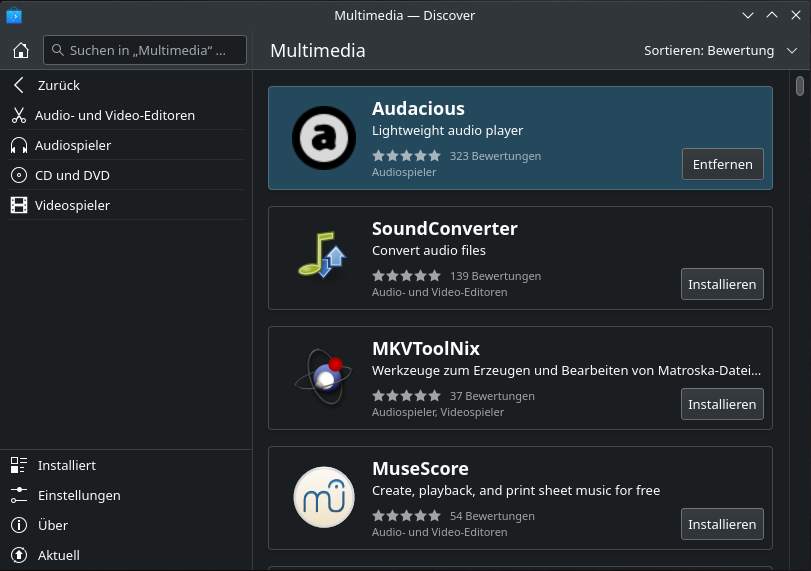
Man kann in Discover also auch schon die gewünschten Programme installieren oder entfernen. Mit einem Klick auf das jeweilige Feld landet man außerdem in einer – etwas – näheren Beschreibung der jeweiligen Anwendung. Wesentlich breiter informieren kann man sich aber jeweils auf dem erwähnten Portal Ubuntuusers. Dort gibt’s zu vielen Programmen eigene Anleitungs-Artikel.
Beim Vergleich mit LibraZiK fällt euch wahrscheinlich auf, dass UbuntuStudio für den Audiobereich erst mal weniger Programmauswahl mitbringt. Was euch da aber fehlt, könnt ihr aus den Paketquellen nachinstallieren: am umfassendsten scheint mir das über die Paketverwaltung Muon möglich zu sein, die ihr in den systembezogenen Menüs findet; sie ist ein Pendant zum bei LibraZiK vorhandenen Synaptic. Falls euch Synaptic mehr zusagen sollte, könnt ihr das nachinstallieren und es statt Muon oder parallel dazu nutzen.
Programme für die Audiobearbeitung
Ab Werk ist hier die Auswahl nicht ganz so groß wie unter LibraZiK, aber ein paar fehlende nützliche Dinge kann man sich schnell nachinstallieren. Da das über die Konsole noch schneller geht als über Muon, kommen hier ganz fix die nötigen Kommandos:
Über sudo apt install soundconverter kommt man an ein kleines Programm namens Klangumwandler, mit dem man Audiodateien von einem Format in ein anderes umwandeln kann. sudo apt install asunder installiert das Programm Asunder, mit dem sich Audio-Inhalte von CD einlesen lassen. sudo apt install audacious installiert ein schon erwähntes bewährtes Wiedergabeprogramm für Audiodateien: Audacious, das sich auch leicht in JACK integrieren lässt. Nicht zu verwechseln mit Audacity. Alle drei Programme kann man natürlich auch in einem Rutsch installieren: sudo apt install audacious soundconverter asunder.
Die fertig installierten Programme finden sich in drei Rubriken: In Media Playback geht es tatsächlich nur um die reine Wiedergabe; Audiobearbeitungsprogramme liegen folglich in Audio Production. Dort findet ihr also auch alte Bekannte wie Ardour, Audacity oder auch Cadence. Im Vergleich zu den verästelten Untermenüs bei LibraZiK bekommt man hier allerdings alles nur auf einer einzigen Ebene und muss sich zwischen Klangeffekten oder virtuellen Instrumenten das Gesuchte herausfischen. Der vorhin installierte Klangumwandler findet sich überdies aus unerfindlichen Gründen in der Rubrik Video Production.
Um sich an solche Merkwürdigkeiten nicht gewöhnen zu müssen, kann man das gewünschte Programm entweder über das Suchfeld ausfindig machen, oder man packt es direkt mit in die Menü-Rubrik Favoriten.
System Nummer drei: SparkyLinux Multimedia
Auch hier läuft die Installation schnell und einfach ab wie bei UbuntuStudio – auch hier brauchen wir allerdings den Zusatz von Cadence. Bei meinen Versuchen „ohne“ gab es bei der JACK-Steuerung mit QJackCtl nur Gemurkse. Warum auch immer.
Cadence liegt allerdings nicht in den Sparky-Paketquellen, deshalb muß man es hier per Hand dazuinstallieren. Ist technisch kein Problem, komfortabler ist allerdings die Methode über die Standard-Paketquellen, wie sie UbuntuStudio und LibraZiK bieten: man braucht sich dort künftig um Aktualisierungen nicht extra zu kümmern, das läuft alles in einem Aufwasch durch.
Um Sparky mit Cadence auszustatten, müßt ihr eine zusätzliche KX-Studio-Paketquelle freischalten. Das geht über diese Seite https://kx.studio/Repositories in der Rubrik Debian/Ubuntu, dort wird die Methode „manually“ beschrieben, die man am besten Schritt für Schritt in der Konsole abarbeitet. Nur die dort verlinkte Datei kxstudio-repos.deb herunterzuladen und weiter nichts zu tun, reicht noch nicht – dann braucht es immer noch den dort zuletzt aufgeführten Installationsbefehl (zu dem man sich vorher ins passende Verzeichnis begeben muß).
Mit Cadence (das man im Menü unter Sonstiges findet) gesteuert, funktioniert JACK dann plötzlich, wie er soll. Wie gesagt, ich habe keine Ahnung, warum, aber bei mir war es so.
Mehr noch als bei UbuntuStudio und erst recht bei LibraZiK muß man hier im Audiobereich einiges an Programmen nachinstallieren, sofern einem da was fehlt. Dafür scheint mir Sparky bei der Videobearbeitung schon eine Menge Zeug ab Werk an Bord zu haben, das man dann bei den anderen Systemen nachinstallieren müßte, so man es denn braucht.
Die Standard-Bildschirmoberfläche von Sparky ist übrigens das etwas altertümlich wirkende Xfce, das aber ziemlich wenig Ressourcen verbraucht, den Rechner also nicht unnötig verlangsamt.
Teil 2
LibraZiK Studio, SparkyLinux Multimedia und UbuntuStudio in der Praxis: Anwendungsbeispiele
Die meisten Sachen kriegt ihr ziemlich schnell spitz, wenn ihr euren Spieltrieb auslebt. Besonders in LibraZiK kann man sich da vom Fleck weg richtig austoben.
Nur auf eine Sache sollte man vorher einen Blick werfen, um dann richtig gepflegt durchstarten zu können: auf den linux-typischen Audio-Server JACK als Basis eines anspruchsvollen Audiosystems. Mit JACK lassen sich eine DAW und viele andere Anwendungen sowie rechner-interne und -externe Hardware über Audio- und MIDI-Verbindungen kombinieren: das ideale Werkzeug, sobald man etwas aufwendigere Audioprojekte umsetzen will.
Beim Linux-Audiosystem haben wir es mit mehreren Ebenen zu tun:
Auch wenn die Liste drei Nummern umfasst – es sind eigentlich nur zwei Ebenen. Neben ALSA kann nämlich erst mal nur einer der beiden Audioserver laufen: entweder PulseAudio oder JACK. Denn JACK ist eine Diva: Sobald man ihn startet, würgt er PulseAudio rigoros ab. Es sei denn, man wendet einen Trick an: in Gestalt einer Brückenfunktion.
Um die Steuerung von ALSA brauchen wir uns im allgemeinen weniger zu kümmern – sobald wir am Audiosystem herumschrauben, machen wir das normalerweise über JACK und seine graphische Bedienoberfläche.
Hier gibt es wieder mal mehrere Oberflächen zur Auswahl. Vom nach meiner Erfahrung leider untauglichen UbuntuStudio-Controls war vorhin schon die Rede. Die JACK-Entwickler selbst haben das vorhin auch schon erwähnte System QJackCtl ausgetüftelt, das bei mir aus unerfindlichen Gründen auch nicht entfernt so gut arbeitet wie das alternative System Cadence. Im Spezialfall Ardour sind JACK-Steuerungsfenster integriert, die funktionieren bei mir gut, können aber letztlich auch nicht so viel wie Cadence.
Sinnigerweise ist Cadence in LibraZiK standardmäßig enthalten. In UbuntuStudio und Sparky haben wir es vorhin nachinstalliert.
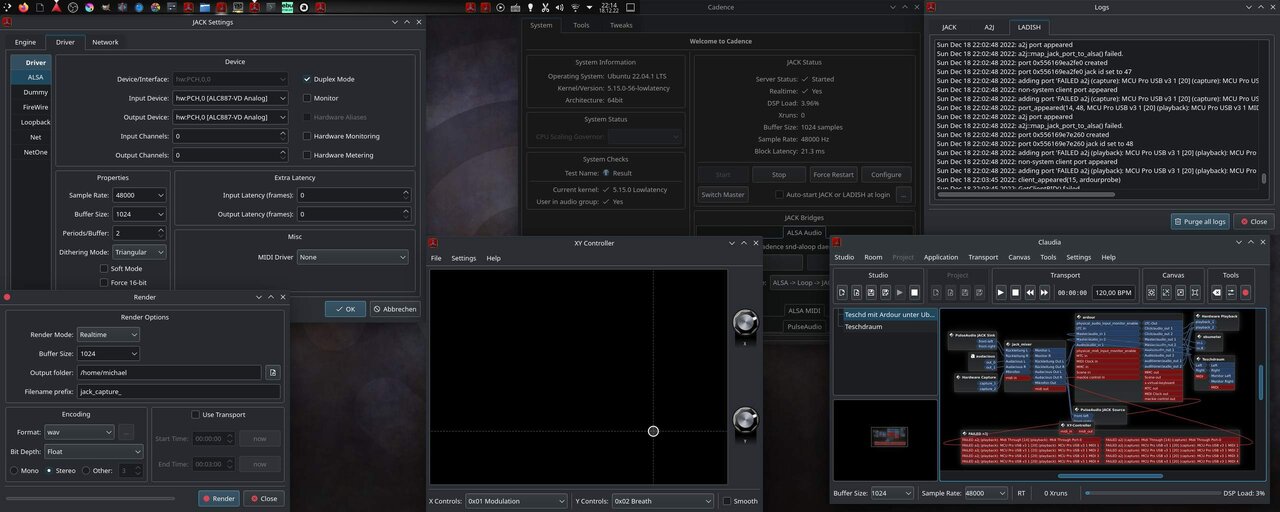
Wie man JACK über das System Cadence steuert: Grundeinstellungen
Am leichtesten ist der Einstieg direkt nach einem Neustart des Rechners: Geht in LibraZiK in das Startmenü Ton & Video > JACK und startet dort das Programm Cadence. In UbuntuStudio findet ihr Cadence über das Suchfeld oder direkt im Menü mit den Audiobearbeitungsprogrammen; in Sparky unter Sonstige. Ihr landet als erstes im Cadence-Standardfenster und klickt dort auf das Feld Configure – im nächsten Fenster JACK Settings gilt es jetzt erst mal die Grundkonfiguration einzurichten:
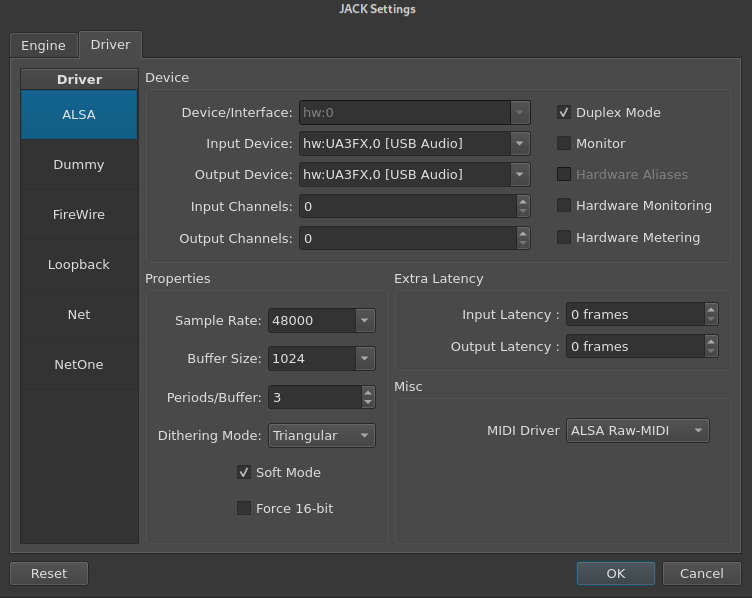
Jetzt kommt der nächste Schritt: Wir haben zwar schon das Cadence-Steuerungsfenster auf, aber als Server gestartet wird JACK separat. Das läuft mit einem Mausklick auf das Feld Start bzw. Demarrer (frz. starten) im Standardfenster.
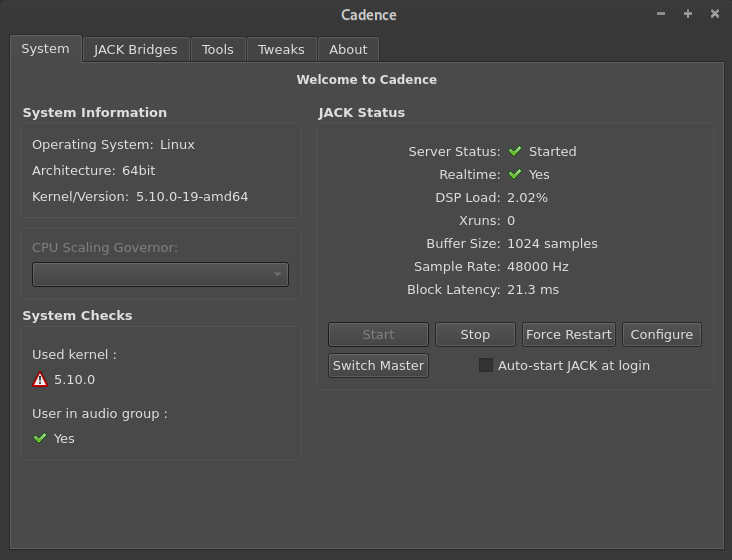
Ihr bekommt postwendend eine Rückmeldung über Abtastfrequenz und Pufferverhältnisse, außerdem ggf. über Probleme wie Tonaussetzer, sog. x-runs. Sollten die sich sofort anhäufen, würde ich speziell an den Puffergrößen (s.o.) noch mal was verändern.
Am rechten unteren Bildrand seht ihr auch den Reiter PulseAudio für die oben angekündigte Brückenfunktion, mit der man PulseAudio in JACK integriert. Das passiert dann einen Mausklick weiter und erklärt sich von selbst.
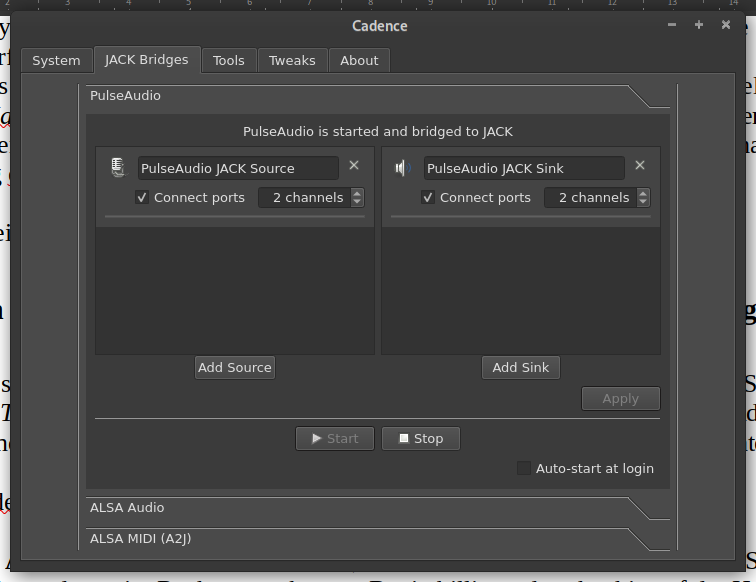
Man kann den Start der Funktion auch automatisieren, sodaß sie mit dem Start des JACK-Servers automatisch anläuft. Interessant ist sie, wenn man beispielsweise den Ton einer Videokonferenz oder eines Videointerviews in Ardour aufzeichnen will: in Covid-Zeiten eine häufige Beschäftigung.
Wie man in JACK Audioverbindungen zieht
JACK ist also gestartet, und jetzt wird es interessant, sich mal in seinen anderen Fenstern umzugucken. Vor allem in dem Fenster Catia, in dem man die Audio- und MIDI-Vebindungen steuert. Ihr findet Catia, indem ihr im Cadence-Fenster die Registerkarte Tools aufruft und dort per Mausklick Catia startet.
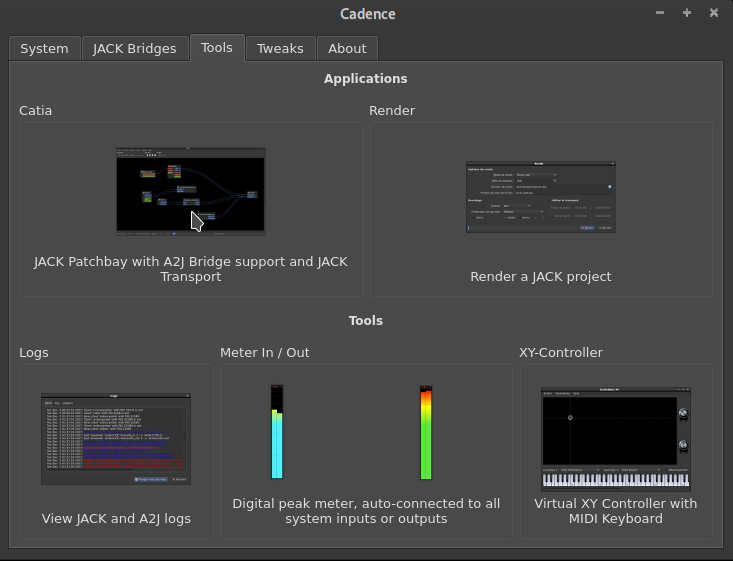
In das Prinzip der Anzeige muß man sich jetzt ein wenig hineindenken: die quadratischen Kästen markieren einzelne Anwendungsprogramme sowie die als system benannten Ein- und Ausgangsstufen der Audiokarte. Links in den Kästen stehen immer Eingänge, rechts stehen Ausgänge des jeweiligen Moduls, wie sie sich von der JACK-Ebene aus betrachtet darstellen. Bildlich gesprochen also aus Sicht des Geräteschrankes im analogen Studio, in den ihr dann die einzelnen Geräteeinschübe einsteckt.
Von Interesse sind für uns jetzt erst mal nur die blau unterlegten Audioanschlüsse und ihre Verbindungen. Die rot unterlegten gehören zum MIDI-System.
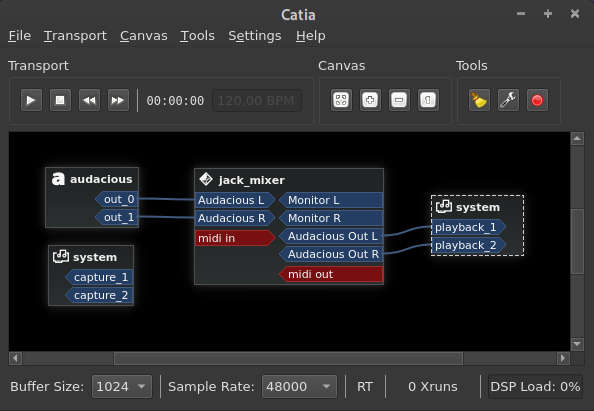
Nach diesem Prinzip könnt ihr jetzt anfangen, herumzuspielen, indem ihr irgendwelche jack-bezogenen Programme aus dem Menü Ton&Video aufruft und dann ausprobiert, was passiert, wenn ihr z.B. das Audacious-Signal (oder alternativ beispielsweise das aus dem Drumcomputer Hydrogen) hindurchschickt. Also z.B. Effekte oder das Masteringprogramm JAMin. Ardour läßt sich mit seinen Ein- und Ausgängen gleichfalls auf diese Art einbinden; das gilt auch für die internen Ardour-Verbindungen zwischen Spuren, Sammelschienen etc.
Ihr werdet schnell merken, wie der Catia-Hase bei den Verbindungen läuft.
Nur ein Punkt noch, auch mit Blick auf Programme wie Hydrogen, Audacious, aber auch Audacity: Ihr könnt aussuchen, ob solch ein Programm sozusagen auf der Ebene von PulseAudio laufen soll oder auf der Ebene von JACK. Erst im letzteren Falle tauchen die „Anschlüsse“ des Programms auch in Catia auf. Machen kann man die Einstellung meistens über den „Einstellungen...“-Menübefehl des betreffenden Programms im darauffolgenden Fenster.
Der Zweck ist immer noch derselbe:
Muß ich als Amateurmusiker oder als Radioprofi – oder wahrscheinlich auch als Podcast-Profi – zwingend dreistellige Geldbeträge in EDV-gestützte Audiobearbeitung stecken??
Nein.

Wie man sein Geld für schönere Sachen sparen kann (in meinem Falle nach und nach für einen 2004er Warwick Thumb NT, einen Vigier Passion III von 1989 und einen 1993er Vigier Arpège III fretless
 ), ist Thema dieses Workshops.
), ist Thema dieses Workshops.Ihr werdet gleich den einen oder anderen Mausklick setzen oder das eine oder andere Kommando eintippen. Das wäre unter Windows und vermutlich erst recht auf einem Mac so nicht nötig.
Aber hey - die Zeit, die ihr hier mit dem Eintippen von Kommandos verbringt, verbraucht Ihr in x-facher Höhe, um das Geld für einen Tonstudio-Mac zusammenzujobben. Und hier habt ihr hinterher ein System, bei dem ihr euch auch bei Pannen weitgehend selbst helfen könnt - statt auf irgendwelche Allwissenden angewiesen zu sein, die womöglich auch noch Geld kosten.
In dem 2017er Workshop drehte sich ja vieles um die Anwendungsprogramme selbst, besonders in den letzten zwei Dritteln. Da könnt ihr nach wie vor nachschlagen, deshalb beschränke ich mich jetzt mal auf das, was sich seither speziell auf der Betriebssystem-Ebene verändert hat – denn das ist eine Menge.
Daneben gibt’s allerdings hier noch weitere Details zur Steuerung von JACK als opulenter Tonstudio-Basis.
Sinn des Ganzen ist also, sich in Eigenregie ein äußerst kostengünstiges aktuelles System hinzustellen, mit dem man sehr viele Sachen veranstalten kann. Sogar auf Hardware, die andere Leute entsorgen (müssen)
 , weil sie für Mac und Windows nicht mehr taugt. Was damit geht und was nicht, kann man dann für sich herausfinden – da die Software nichts kostet, ist alles ohne Risiko.
, weil sie für Mac und Windows nicht mehr taugt. Was damit geht und was nicht, kann man dann für sich herausfinden – da die Software nichts kostet, ist alles ohne Risiko.Nach heutigem Stand habt ihr mindestens zwei bis drei Systeme zur Wahl, um euch in diese Materie hineinzustürzen – und euch in einem Aufwasch nebenher auch nach und nach Möglichkeiten zu erarbeiten, euch im Pannenfall selbst zu helfen. Oder zumindest zu wissen, wie und wo man schnell zuverlässige Hilfe bekommt. Daneben durchschaut man die Technik der Audiobearbeitung und auch des Betriebssystems im Ganzen mehr und mehr.
Unser erster Kandidat ist das passende System für Einsteiger: es nennt sich UbuntuStudio 22.04. Mit einem zusätzlichen kleinen Installationsschritt nach dem Aufsetzen, den ich selbst erst vor ein paar Wochen gefunden habe, wird dieses Betriebssystem endlich brauchbar für anspruchsvolle Audiobearbeitung und für das heimische Tonstudio. Vor allem können sich gerade Einsteiger auf das äußerst gehaltvolle deutschsprachige Portal Ubuntuusers stützen. Auch für mich war das wohl der Grund, weshalb ich 2010 bei meinen ersten Linux-Versuchen nicht das Handtuch geworfen habe, sondern mit Anfangsproblemen fertigwurde, sodaß Linux schnell zu meinem Haupt-System geworden ist.
Unser zweiter Kandidat ist etwas schlanker, geradliniger und auch etwas schneller als UbuntuStudio – von ihm war hier schon 2017 die Rede, mittlerweile gibt’s aber zwei neue Generationen: LibraZiK Studio Audio 4 auf der Basis von Debian 11. LibraZiK ist für mich die umfangreichste und sinnvollste Audio-Lösung, seine Installation ist aber mit mehr Zusatzschritten garniert als diejenige von UbuntuStudio. Es gibt zwar auch zu LibraZiK ein sehr ausführliches Portal, das ist allerdings vorwiegend in Französisch gehalten und dreht sich vor allem um die audio- und studiospezifische Seite, kaum um das Betriebssystem.
Der dritte Kandidat ist das System SparkyLinux Multimedia, das ebenfalls auf Debian basiert – allerdings auf dessen jeweils neuester Generation „Testing“, zu der man im Netz die Angabe finden kann, dass sie eher für Testzwecke gedacht ist und vor allem noch nicht mit vollständigen Sicherheitsaktualisierungen versorgt wird. Außerdem bietet es gegenüber den anderen beiden Systemen objektiv nicht direkt Vorteile, sondern ist auch nicht viel besser oder schlechter. Einziger Pluspunkt: Es soll auf leistungsschwächeren Rechnern ganz gut laufen; aber da ist auch LibraZiK ein guter Kandidat. Deshalb segelt SparkyLinux hier mal eher am Rande mit.
Systemanforderungen
Zu Details könnt ihr euch im Netz belesen – ich habe es hier erfolgreich mit relativ betagten und schmalbrüstigen Kisten probiert, die jüngste ist ein knapp zehn Jahre alter i3 mit 4 GB Arbeitsspeicher. Auch darauf läuft UbuntuStudio, allerdings darf es dafür gern auch ein leistungsfähigerer Rechner sein.
LibraZiK ist weniger gefräßig, es läuft auch aufgrund seiner einfacheren graphischen Oberfläche schneller. Da beide Systeme auf Debian 11 basieren, sollten sich die Verwendungsmöglichkeiten bestimmter Hardware mehr oder weniger ähneln.
SparkyLinux verbraucht wahrscheinlich ähnlich Rechenleistung wie LibraZiK.
Wie man an die Installationsdateien kommt
Die kriegt man für alle drei Kandidaten gratis und legal aus dem Netz. Wir brauchen also für alles, was jetzt kommt, eine halbwegs flotte Internetverbindung – es geht hier schon um einige Gigabyte Datenvolumen, die heruntergeschaufelt werden müssen.
Für LibraZiK braucht ihr die Basis-Datei in Gestalt eines Debian 11. Die bekommt man hier. Am einfachsten fand ich es in der Regel, mir die „Netinst“-Variante („ein kleines Installations-Image“) zu holen. Die passt bei Bedarf sogar auf eine CD, sie ist nur ca. 300 MB groß. Hier solltet ihr allerdings die Entscheidung treffen, ob es ein 64-Bit-System (heute ja Standard) oder eines mit 32 Bit sein soll. Letztere Variante gibt es nämlich auch zu Debian 11 noch. Erfahrene EDV-Museumsbesucher werden wissen, dass man z.B. auf einem 64-Bit-Methusalem, der nur 2 GB Arbeitsspeicher mitbringt, mit einem 32-Bit-System besser fährt.
Die meisten Daten zieht sich das System während des Installationsprozesses aktuell aus dem Netz. Das gilt auch für das eigentliche LibraZiK, das wir in einem zweiten Schritt auf Debian sozusagen aufpflanzen.
Für UbuntuStudio braucht ihr eine ca. 4 GB große einzelne Datei, die sich hier findet; es gibt nur noch eine 64-Bit-Variante. Ach ja: Das System läßt sich nur auf Rechnern einrichten, die mit dem seit 2011 gebräuchlichen (U)EFI-Boot laufen. (Wer noch einen alten BIOS-Rechner hat, der ist auf LibraZiK festgelegt. Es sei denn, man macht einen Umweg, installiert erst UbuntuStudio 20.04 und aktualisiert das dann im nächsten Schritt auf die neue Version 22.04. Wie das geht, steht alles im Ubuntuusers-Wiki.) Die Installation läuft in einem Rutsch durch und wird auf dem unten verlinkten Ubuntuusers-Portal gut erklärt.
Die SparkyLinux-Multimedia-Installationsdatei gibt’s hier unter „Special editions“. Sparky an sich gibt’s in vielen verschiedenen Formen (die „normale“ Variante ohne Multimedia auch für BIOS-Rechner, sie basiert auf Debian Stable, aber da fehlt uns eben der Multimedia-Zusatz), bei Multimedia ist man auf die hier verlinkte Datei festgelegt: also (U)EFI und Debian Testing.
Die Installationsdatei brennt ihr entweder als Abbild (!) auf eine DVD bzw. CD – oder präpariert damit einen USB-Speicher als Startmedium. Wie das Schreiben bzw. Brennen als Abbild funktioniert, könnt ihr für den Windows-Bereich hier unter Punkt 4 lesen. Mit Macs kenne ich mich leider nicht aus; aber ihr werdet sicher wissen, wo ihr die Informationen darüber suchen müßt.
Wenn noch ein Windows auf dem Rechner läuft...
… würde ich das weiterhin behalten. Schließlich habt ihr für die Lizenz bezahlt. Die faule Lösung ist, die Windows-Platte abzuklemmen, eine zweite Platte für Linux in den Rechner zu setzen, dann nach der Linux-Installation die Windows-Platte wieder anzuklemmen und nach einem Neustart von der Linux-Platte alles mit einem Kommandozeilen-Befehl fertig einzurichten.
Für die weniger faule Lösung reicht eine einzelne Festplatte. Man verkleinert darauf einfach den Bereich, auf dem Windows läuft, und bekommt damit Platz für das Linux-System. Unter Nerds nennt sich das dann denglisch „Dualboot“ – denn zwei Systeme liegen parallel auf dem Rechner, und man kann sich bei jedem „Booten“ aussuchen, welches der beiden man starten will. Bei noch mehr parallelen Systemen nennt sich’s naheliegenderweise „Multiboot“.
Wieviel Platz für Linux man braucht, hängt vom Einzelfall ab: jedenfalls weit weniger als für Windows 10. Für LibraZiK würde ich als komfortables Minimum 80 GB kalkulieren, für UbuntuStudio vielleicht eher 100 GB, damit es nicht in ein paar Jahren zu eng wird. Mehr Platz ist in beiden Fällen natürlich besser.
Wer kein Windows mehr auf dem Rechner hat, kann den Abschnitt, der jetzt kommt, überspringen und gleich mit der Installation loslegen.
Die anderen müssen also den Windows-Bereich auf der Festplatte verkleinern – oder alternativ eine zweite Platte einbauen und Linux darauf einrichten.
Ich beschreibe jetzt mal das Procedere für BIOS-Rechner mit Festplatten. Auf einem (U)EFI-Rechner habe ich die Geschichte bislang erst einmal durchgezogen, dort war es bis auf einen (unten beschriebenen) Zusatzschritt zwar fast identisch, aber ich möchte lieber keine Garantie übernehmen, dass das immer so geht. Die Prozedur ist aber auf dem Ubuntuusers-Portal eingehend erklärt – sie dürfte also derjenigen für BIOS-Rechner weitgehend ähneln. Ich vermute auch mal, dass die Frage, ob Festplatte oder SSD-Laufwerk, nicht weiter von Bedeutung ist (kann es nur vermuten, denn ich habe noch keinen Rechner mit SSD).
Vor dem Verkleinern der Windows-Abteilung braucht es zwei Vorbereitungsschritte (ich schildere sie mal für alle Generationen bis einschließlich Windows 10 – in der Annahme, dass es unter Win 11 nicht anders ist) :
- Laßt Windows eine Datenträgerbereinigung durchführen – einschließlich des Bereichs Systemdateien –, um schon mal eine Menge überflüssiger Daten zu eliminieren. Das können bei Windows 10 glatt einige Gigabyte sein.
- Sofern Ihr eine Festplatte benutzt, laßt sie von Windows anschließend defragmentieren. Ich würde das auch dann machen, wenn Windows 10 das ohnehin regelmäßig vornimmt. Ob man das auch bei SSDs machen sollte, kann ich mangels Erfahrung damit nicht sagen.
Die Schritt-für-Schritt-Anleitung der Installation starten wir jetzt mal mit LibraZiK – mehr oder weniger aus praktischen Gründen, weil ich den Text schon zu großen Teilen fertighatte, als sich UbuntuStudio unerwartet doch als brauchbar für Audioprojekte herausstellte. Also zuerst das aktuelle System für die schon etwas Fortgeschrittenen oder diejenigen, denen etwas Bastelei nichts ausmacht – dann die ebenfalls aktuelle, aber einfacher zu handhabende Variante für die Einsteiger. Wem selbige lieber ist, der kann direkt nach unten springen zu „UbuntuStudio als Alternative“.
LibraZiK Studio Audio – die Installation
Unser Vorgehen orientiert sich an einer Prozedur, die auch LibraZiK-Entwickler Olivier Humbert auf seiner Seite eingehend beschrieben hat: Wer Französisch kann oder alternativ keine Probleme mit englischen Anleitungen hat, findet dort alles, was man wissen muß. Die englische Übersetzung der Seite behandelt bereits den Teil „Installation“, war allerdings bei meinem Besuch für den unten folgenden Justagen-Teil noch nicht fertig.
So oder so werden wir nachher noch einen Zwischenschritt vollziehen müssen, der in Monsieur Humberts Anleitung bei meinem Besuch auch noch fehlte (warum auch immer).
- Die Prozedur beginnt damit, daß ihr das Installationsmedium in den Rechner steckt bzw. einlegt und die Kiste startet. Es erscheint ein spartanisch aussehendes Menü, aus dem ihr den Punkt Graphical install auswählen könnt. Wenn ihr weniger Rechenleistung verbrauchen wollt oder/und euch optischer Schnickschnack egal ist, empfiehlt sich der Punkt Install. Ihr könnt dann zwar nicht auf die Maus zurückgreifen, aber mit Pfeiltasten könnt ihr euch genausogut zwischen Menüpunkten bewegen und per Leertaste Markierungen setzen.
Das System beginnt zu laufen, ihr werdet nach Sprach- und Landeseinstellungen etc. gefragt. Das erklärt sich eigentlich alles von selbst. Sobald ihr gefragt werdet, ob ihr im (U)EFI-Modus oder im BIOS-Modus installieren möchtet, wählt ihr die Variante, nach der der Rechner bereits arbeitet.
- Je nach verbauter Hardware kann es sein, daß Debian beim Punkt Netzwerk einrichten die im Rechner vorhandenen WLAN-Module sofort erkennt. Dann müßt ihr nur noch das passende WLAN-Netz aussuchen und euer zugehöriges Kennwort eingeben.
- Falls diese automatische Erkennung nicht funktionieren sollte, ist es am einfachsten, den Rechner mit einem LAN-Kabel unmittelbar ans Netz zu hängen: der Schritt der Netzwerkeinrichtung muß dann ggf. noch mal wiederholt werden. Fortgeschrittene können alternativ das von Debian angeforderte Treiberpaket für das WLAN-Modul im Netz suchen und über einen zusätzlichen USB-Speicher sozusagen zufüttern.
- Das erste gehört zum Systemadministrator root. Als solcher meldet ihr euch eher selten an: wenn ihr bestimmte Konfigurationsarbeiten o.ä. direkt am System erledigen wollt.
- Das zweite ist euer individuelles Benutzerkonto, unter dem ihr im Alltag standardmäßig arbeitet. Ab Werk fehlen diesem Konto die Administratorenrechte. Hat zum einen damit zu tun, dass Linux generell als Mehrbenutzer-System konzipiert ist, zum anderen mit zusätzlichen Möglichkeiten, das System gegen unerwünschte Eingriffe von außen abzusichern (mehr dazu unten).
Interessant wird es dann unter Festplatten partitionieren bei der Frage, wie das System auf die Festplatte gepackt werden soll: Prinzipiell gibt es (wie oben angedeutet) zwei Varianten. Entweder ihr wollt nur LibraZiK auf dem Rechner laufen lassen (bzw. habt im Moment der Installation die Windows-Platte abgeklemmt). Oder ihr habt schon ein Windows-System auf derselben Platte, wollt das behalten und LibraZiK daneben laufen lassen.
Die Dualboot-Konstellation dürfte sich (vermute ich) auch auf einem Mac einrichten lassen; nur kann ich mangels Kenntnis und mangels passender Geräte leider nicht sagen, wie das im Einzelnen funktioniert. Das sollte sich aber leicht im Netz finden.
Schlenker-Variante 1: Ihr wollt LibraZiK Studio auf eine Festplatte packen, auf der parallel kein Windows-System laufen soll
- In diesem Falle solltet ihr unter Festplatten partitionieren im Auswahlmenü „Geführt – vollständige Festplatte verwenden“ wählen.
- Beim nächsten Schritt finde ich es definitiv schlau, eine „separate /home-Partition“ einzurichten. Dadurch landen alle eure Benutzerdaten (das kennt ihr von Windows mit seinen separaten Datenpartitionen wie D:\ oder E:\), aber auch eure persönlichen Justagen am System und an einzelnen Programmen (das macht Windows in diesem Umfang nicht) auf einer separaten Partition der Festplatte bzw. des SSD-Laufwerks.
Und das ist dann natürlich höchst komfortionös, wenn man irgendwann mal das ganze System neu einrichten möchte oder muß: Man läßt dann die /home-Partition mit allen persönlichen Daten, Justagen, Einstellungen etc. unberührt und hängt sie nur während des Installierens, so wie sie ist, an das neue System. Dort installiert ihr nur noch evtl. nötige zusätzliche Programme. Eure persönlichen Daten sind dieselben geblieben wie zuvor.
Spart dann im Schnitt einen Nachmittag Arbeit, Sucherei und Nerven.
- Die Größe der Partitionen solltet ihr der Automatik überlassen. Nach meinem Eindruck sind 30 bis 40 GB für die Wurzelpartition / mit dem eigentlichen Betriebssystem genug; /home hingegen kann natürlich prinzipiell so groß sein, wie man will. 40 GB würde ich dafür als sinnvolles Minimum empfinden. Schon mit einer steinalten 80-GB-Festplatte aus der Bastelkiste kämen wir also platzmäßig hin.
- Nicht versäumen sollte man allerdings, einige GB (eine Faustregel besagte mal: so groß wie die Hälfte des Arbeitsspeichers) für eine sog. Swap-Partition zu reservieren. Die erfüllt ähnliche Funktionen wie die Auslagerungsdatei unter Windows.
Schlenker-Variante 2: LibraZiK Studio soll auf derselben Festplatte wie ein schon vorhandenes Windows-System laufen.
Zunächst müßt ihr auf der Festplatte (ich vermute, mit einem SSD-Speicher läuft es ähnlich) also die bestehende Windows-Partition verkleinern. Das läuft, indem ihr zunächst bei der Frage nach der Partitionierungsmethode „Manuell“ wählt.
- Im nächsten Schritt habt ihr eine Tabelle vor der Nase, die alle vorhandenen Partitionen der Festplatte anzeigt. Normalerweise ist die Platte komplett damit gefüllt. Mit den Pfeiltasten könnt ihr die rote Markierung auf die zu verkleinernde Windows-Partition bewegen; danach drückt ihr die Eingabetaste.
- Bewegt euch dort zum Punkt Partitionsgröße ändern. Nach Druck auf die Eingabetaste landet ihr in einem Fenster, in dem ihr die neue Größe festlegen könnt. Ihr solltet die Partition so dimensionieren, dass daneben genug Platz für Linux übrigbleibt. Über den Daumen 60 GB sollten dafür ein passables Minimum sein, besser sind (wie gesagt) mindestens 80 GB.
- Mit „Anlegen der Partition beenden“ habt ihr die Modifikationen der Windows-Partition erledigt.
Nutzt für die ersten beiden das Ext4-Journaling-Dateisystem. Das ist bewährter Linux-Standard.
Die Wurzelpartition / solltet ihr mit 30 bis (besser) 40 GB bemessen. /home könnt ihr oberhalb von 30, 40 GB so groß anlegen, wie ihr wollt. Für Swap solltet ihr die halbe Größe eures Arbeitsspeichers ansetzen.
Mit „Anlegen der Partition beenden“ verlaßt ihr jeweils das Menü.
Im Falle eines (U)EFI-Rechners müßt ihr zuletzt noch die schon bestehende Startpartition einbinden: Das war bei mir eine 300 MB große FAT-32-Partition am Beginn der Festplatte. Ihr laßt sie selbst in Ruhe, bindet sie nur ein unter /boot/efi. Falls ihr’s vergessen solltet, kommt jetzt gleich noch eine Warnmeldung mit Nachfrage.
Sobald ihr alle Partitionen angelegt habt, setzt ihr mit „Partitionierung beenden und Änderungen übernehmen“ die Neupartitionierung des Festplattenbereichs in Gang. Es kommt noch einmal eine Sicherheitsnachfrage, die ihr nach Überprüfung bestätigen könnt: Überzeugt euch dabei sicherheitshalber, dass die Windows-Partitionen auf keinen Fall auch formatiert werden.
Die Partitionen sind fertig – und dann?
Nun laßt ihr das System werkeln. Zu diesem und den nächsten Schritten siehe wieder die Details auf der einschlägigen Seite der Debian-Installationsanleitung.
Wichtig ist dabei u.a. die Auswahl des sog. Spiegelservers: Das ist jener Server, aus dem sich das System standardmäßig bedient, wenn es jegliche Aktualisierungen oder neue Programme braucht. Letztere braucht ihr euch nämlich normalerweise nicht umständlich von den einzelnen Entwicklerseiten zusammenzusuchen, sondern ihr könnt euch in einem zentralen Fundus bedienen. Das läuft über die sog. Paketverwaltung. (Seit einer Weile gibt es unter Windows etwas ähnliches.) Diese Methode ist höchst komfortabel, wenn es darum geht, das System komplett auf dem aktuellen Stand zu halten. Es braucht dazu im Alltag nur ein paar eingetippte Befehle oder Mausklicks (dazu mehr unten).
- Um also den passenden Spiegelserver zu finden, sucht ihr zunächst euer Land aus und sucht euch dann einen Server, der geographisch möglichst nahe liegt. In meinem rheinischen Fall also z.B. die Server der TH Aachen oder bei Netcologne.
- Auch bei der Frage nach der Software, die installiert werden soll, würde ich mich wieder nach Monsieur Humberts Hinweisen richten. Das gilt u.a. für die beiden Bezeichnungen „Gnome“ und „Mate“: Entfernt mit einem Druck auf die Leertaste bzw. per Mausklick das Kreuz vor „Gnome“, und setzt eins vor „Mate“. Nicht wundern: Im Anschluß an diese Gesamtauswahl wird bestimmt 1 GB an Datenvolumen aus dem Netz gezogen und verarbeitet.
- Nach einiger emsiger automatischer Installiererei (je nachdem, wie schnell euer Rechner ist, kann es 20 Minuten bis über 40 Minuten dauern, evtl. Zwischenfragen könnt ihr meist nach Gusto beantworten) werdet ihr zum Schluß gefragt, wo der „GRUB-Bootloader“ installiert werden solle. Der dient dazu, den Rechner jeweils zu starten und euch bei Dual- oder Multiboot die Wahl zu lassen, welches der vorhandenen Betriebssysteme ihr nach dem Start nutzen möchtet. Ihr solltet GRUB am Beginn der ersten Festplatte oder SSD im Rechner instalieren. Meistens ist das der mit /dev/sda oder /dev/sda1 bezeichnete Ort.
- Im letzten Schritt wird man aufgefordert, das Installationsmedium zu entfernen und den Rechner neu zu starten.
Für den Fall, dass ihr parallel Windows auf der Festplatte behalten habt: Beim Start wird euch aufgefallen sein, dass ihr in einem sogenannten GRUB-2-Auswahlmenü landet. Das listet alle auf dem Rechner vorhandenen Betriebssysteme auf – also beispielsweise oben Debian, darunter irgendwo Windows.
Wenn ihr dann weiter nichts tut, startet nach ein paar Sekunden automatisch das oberste System, also Debian. Möchtet ihr Windows starten, bewegt ihr die Markierung einfach mit der Pfeil-nach-unten-Taste auf der Tastatur zur Windows-Zeile und drückt dann die Eingabetaste.
Dualboot: Falls Windows im GRUB-2-Menü nicht auftauchen sollte...
Dieser Fall ist mir in der letzten Zeit ein paarmal begegnet – ihr merkt es an der Systemmeldung: os-prober will not be executed to detect other bootable partitions.
Die Gründe werden hier näher erläutert; dort sind auch mehrere Möglichkeiten der Abhilfe beschrieben. Ich fasse den einfachsten Weg mal kurz zusammen:
- Drückt die Tastenkombination Strg+Alt+T. Eine sogenannte Kommandozeile geht auf. Sie sieht ähnlich aus wie die Windows-Power-Shell. Keine Sorge, es kann nichts kaputtgehen.
- Gebt dann die Buchstabenfolge su ein. Die Kennwortabfrage bestätigt ihr wie gewohnt.
- Dann gebt ihr nano /etc/default/grub ein. Es erscheint eine Konfigurationsdatei für den Startprozeß.
- Die braucht jetzt eine zusätzliche Zeile: GRUB_DISABLE_OS_PROBER=false.
- Dann speichert ihr die Datei wie üblich mit Strg+O und der Bestätigung und verlaßt nano danach mit Strg+X.
- Jetzt gebt ihr auf der Kommandozeile update-grub ein und drückt die Eingabetaste. An den Rückmeldungen solltet ihr sehen können, dass jetzt auch Windows wieder erkannt und mit aufgelistet wird. Beim nächsten Systemstart taucht es dann wieder im GRUB-2-Menü mit auf.
- Falls man einen (U)EFI-Rechner mit Secure Boot betreibt, könnte man, um ganz sicherzugehen, jetzt noch mal in nano gehen und vor die vorhin eingebaute zusätzliche Zeile eine Raute # setzen. Damit ist die Zeile im Nerd-Kauderwelsch„auskommentiert“ und sozusagen unwirksam.[/B]
- Solltet ihr das Problem mit dem „verschwundenen Windows“ dann künftig noch einmal haben, geht ihr wieder in nano , löscht die Raute # vor der besagten Zeile, speichert, beendet nano und wiederholt das obige Procedere mit update-grub etc. Danach geht ihr zurück in nano und setzt die Raute # erneut.
Ein notwendiger Zwischenschritt
Wie oben erwähnt, kommt dieser Schritt in der Beschreibung auf der LibraZiK-Entwickler-Erläuterungsseite im Netz nicht vor; er ist aber notwendig, sonst funktioniert die zweite Installationsetappe nicht. Erforderlich macht ihn strenggenommen der Umstand, daß es die Debian-Entwickler mit dem Beharren auf quelloffener, freier Software sehr genau nehmen. Neugierige können sich dazu hier belesen.
- Drückt die Tastenkombination Strg+Alt+T und geht auf der Kommandozeile über su wieder auf die Administratoren-Ebene.
- Gebt dort nano /etc/apt/sources.list ein und drückt auf die Eingabetaste.
Hier interessieren uns jetzt diese Zeilen (wobei als Beispiel der Spiegelserver der TH Aachen auftaucht) :
deb http://ftp.halifax.rwth-aachen.de/debian/ bullseye main
deb-src http://ftp.halifax.rwth-aachen.de/debian/ bullseye main
deb http://security.debian.org/debian-security/ bullseye/updates main
deb-src http://security.debian.org/debian-security/ bullseye/updates main
deb http://ftp.halifax.rwth-aachen.de/debian/ bullseye-updates main
deb-src http://ftp.halifax.rwth-aachen.de/debian/ bullseye-updates main
- Am Ende jeder dieser Zeilen setzt ihr jetzt noch eine Leertaste und dann jeweils die Wortfolge contrib non-free. Damit erweitern wir die Paketquellen auf einen Bereich, in dem spezielle Pakete liegen, die gleich im zweiten Teil der Installation gebraucht werden. Statt alles jeweils neu zu tippen, könnt ihr die Wortfolge auch mit Strg+Umschalt+C kopieren und mit Strg+Umschalt+V wieder einfügen.
- Drückt Strg+O (den Großbuchstaben O), um die Änderungen zu speichern, dann direkt noch mal die Eingabetaste zur Bestätigung.
- Nun Strg+X. Damit ist nano wieder beendet.
- Gebt jetzt noch apt update ein und drückt die Eingabetaste. Damit bringt ihr das System sozusagen auf den aktuellen Stand aller, und eben auch der „neuen“ contrib-und non-free-Paketquellen.
- Wenn der Befehl abgearbeitet ist, könnt ihr exit drücken, um euch von der Administratoren-Ebene wieder abzumelden. Ihr könnt aber auch angemeldet bleiben, wir brauchen die Funktion nachher noch mal.
Installation, die zweite: LibraZiK 4 als Radio-Tonstudio mit allem Drum und Dran
Zunächst sollten die im Französischen nicht so Fitten zusätzlich zum deutschen auch noch ein englisches Reserve-Sprachpaket einrichten – für Fenster, zu denen es keine deutsche Übersetzung gibt. Wie man das macht, steht auf französisch hier. Alternativ hier das Procedere auf deutsch:
- Drückt die Tastenkombination Strg+Alt+F3 (alternativ eine andere F-Taste zwischen 2 und 6). Damit landet ihr auf einem großen schwarzen Bildschirm, der nun vollends aussieht wie ein antiker DOS-Rechner aus den 80er Jahren. Das hat schon seine Richtigkeit. Es ist eine sogenannte virtuelle Konsole (warum auch immer die „virtuell“ heißt).
- Meldet euch als Administrator an: mit dem Benutzernamen root und dem Administratoren-Kennwort, das ihr für diesen Namen während des ersten Teils der Installation vergeben habt.
- Gebt den Befehl dpkg-reconfigure locales an und drückt die Eingabetaste.
- Es erscheint eine lange Liste mit möglichen Spracheinstellungen. Bewegt euch mit der Pfeil-nach-unten-Taste vor die Zeile de_DE.UTF-8 UTF-8 und setzt dort mit der Leertaste ein Sternchen „*“. Dasselbe vor der Zeile en_GB.UTF-8 UTF-8.
- Mit der Tabulatortaste springt ihr danach auf „Ok“ und drückt wie gewohnt die Eingabetaste.
- Im nächsten Fenster könnt ihr als Standardeinstellung die deutsche Sprache festlegen.
- Bleibt auf der virtuellen Konsole ruhig noch angemeldet, wir brauchen sie gleich noch mal. Geht für den Moment mit Strg+Alt+F7 (oder, falls das nicht funktionieren sollte, Strg+Alt+F1) zurück auf die graphische Oberfläche.
Da es die englische Übersetzung dieser Seite noch nicht gibt, hier die betreffenden Schritte zusammengefaßt auf Deutsch.
Als erstes geht es um das Erscheinungsbild. Das ist zum einen Geschmackssache, und zum anderen habt ihr bei Linux ja generell die Freiheit, alles mögliche optisch nach Gusto zu gestalten. Siehe oben – die Geschichten mit „Mate“, „Gnome“, „LXDE“, „KDE“ und so weiter.
Um den „offiziellen“ LibraZiK-Bildschirm vor euch zu haben, bewegt ihr euch zum Menüpunkt System > Einstellungen > Darstellung > Erscheinungsbild, und wählt dort die Option LibraZiK-4.
Als zweites kommt die große Ladung Dateien, die aus Debian LibraZiK machen. Falls ihr nicht ohnehin noch die Kommandozeile auf habt und unter su als Admi angemeldet seid, macht das mal eben schnell wieder.
Dann kommen zwei Installationskommandos – holt euch zwischendurch was zu lesen, es wird jeweils eine ganz schöne Datenmenge heruntergeschaufelt und verarbeitet:
- apt install librazik-logiciels-all
- apt install librazik-banquesdeson-all
- apt install intel-microcode
- apt install amd64-microcode
Falls eine AMD-Grafikkarte am Start sein sollte, empfiehlt Olivier außerdem das Kommando
- apt install firmware-amd-graphics
Mit diesem Befehl habe ich mir allerdings auf einem über 15 Jahre alten Toshiba-Satellite-Notebook schon einmal Ärger eingehandelt: die Kiste blieb hinterher beim Start hängen, vermutlich beim Punkt „Grafikkarte“. Man sollte also wohl nur dann den Befehl ausführen, wenn man weiß, was man da tut. Was auf vielen anderen Rechnern funktioniert, kann auf einzelnen auch mal nicht funktionieren. Auf meinem Toshiba habe ich danach auf den schon vorhandenen freien Treiber zurückgegriffen.
Um auch exotische Audiokarten noch steuern zu können, lassen sich noch einige Zusatzpakete installieren. Ich habe sie mir allesamt geholt – man kann es auf diese Weise mit einer Art „Sammelbefehl“ machen:
- apt install alsa-firmware alsa-firmware-loaders midisport-firmware madfuload firmware-linux-nonfree
Wohl läuft LibraZiK nach meiner Erfahrung auch reibungslos mit den Debian-Standardkerneln. Meistens nutze ich sie schon aus purer Vergeßlichkeit – weil ich gar nicht mehr daran denke, daß ich ja auch noch Audio-Spezialkernel zur Verfügung hätte. Aber bei großen Audioprojekten mit -zig Spuren z.B. in Ardour ist ein Spezialkernel wahrscheinlich agiler.
Auf Französisch beschrieben wird die Prozedur hier – jetzt, wie gewohnt, die Zusammenfassung auf Deutsch:
Es geht dabei um sogenannte Niedriglatenz- und Echtzeit-Kernel. Fast immer kommt man nach Monsieur Humberts Angaben mit dem ersteren (auf französisch: basse-latence) aus. Wichtig ist nur, daß man sich in der Regel den neuesten aussuchen sollte:
- Ruft über das Menü das Programm System > Systemverwaltung > Synaptic-Paketverwaltung auf. Das ist die graphische Version des Programms apt, das wir vorhin auf der virtuellen Kommandozeile benutzt haben.
- Welchen Kernel (französisch: noyau) ihr euch aussuchen solltet, könnt ihr hier in der Tabelle Les différents noyaux chez LibraZiK-4 sehen: wichtig ist die Zeile basse-latence LZK. Passenderweise steht hinten die Bemerkung noyau CONSEILLÉ par LibraZiK. Pickt euch anhand der drei Spalten den für euer System passenden Kernel heraus (bei heutigen Rechnern zumeist 64 Bit, es sei denn, ihr benutzt ein altes 32-Bit-System; bei letzterem gibt es dann noch die bekannte Unterscheidung zwischen PAE- und für richtig alte Kisten gedachten Nicht-PAE-Kerneln – sogar so was gibt es hier noch).
- Geht dann zurück zur Synaptic-Paketverwaltung, und wählt den Menübefehl Bearbeiten > Suchen oder die Tastenkombination Strg+F. Wählt unter Durchsuchen die Option „Name“, und gebt ins Suchfeld „-lzk-bl-“ (Bindestriche nicht vergessen) ein.
- Dann habt ihr das Suchergebnis in Form einer längeren Liste vor euch. Pakete (also in diesem Falle Kernel), die bereits installiert sind, erkennt ihr an einem grünen Quadrat zu Beginn der Zeile. Aus der Liste braucht ihr dann nur noch den passenden, neuesten Kernel herauszusuchen. Während die Bilder zu diesem Text entstanden, war es für die 64-Bit-Fraktion der linux-image-5.10.0-18-lzk-bl-amd64 (mittlerweile sind wir bei 5.10.0-20). Im Beispielbild ist er schon installiert – tun wir aber jetzt mal so, als ob er es noch nicht wäre.
- Setzt auf den Kernel in der Liste einen Rechtsklick und wählt im Menü Zum Installieren vormerken.
- Dann klickt ihr oben unterhalb der Menüleiste auf Ausführen. Der Kernel wird installiert.
Gestartet wird dieser Kernel dann, indem ihr den Rechner zunächst komplett neu startet. Ihr werdet dabei sehen, dass sich das GRUB-2-Auswahlmenü optisch verändert hat. Aber die Funktionen sind dieselben. Sobald nach dem Neubeginn die beiden Zeilen Appuyer sur Échapper pour acceder au menu / Hit Esc to access the menu erscheinen, drückt ihr die Taste Esc. Im dann auftauchenden Menü geht ihr mit der Pfeil-nach-unten-Taste auf die Zeile Erweiterte Optionen für bzw. Advanced options for Debian/GNU Linux und drückt die Eingabetaste. Jetzt erscheint eine Liste aller momentan auf dem System verfügbaren LibraZiK-Kernel. Darunter auch der vorhin installierte LZK-basse-latence-Kernel. Ihr bewegt euch mit den Pfeiltasten zu ihm hin und drückt die Eingabetaste. Optisch startet das System dann wie gewohnt. Nur unter der Haube werkelt jetzt der Niedriglatenz-Kernel.
Der LibraZiK-Entwickler weist noch darauf hin, daß man diesen Kernel von Zeit zu Zeit per Hand aktualisieren müsse – denn er werde nicht über die turnusmäßige Systemaktualisierung mit auf dem neuesten Stand gehalten. Das Aktualisieren läuft, indem man in Synaptic die neueste Version des passenden Kernels heraussucht, die man noch nicht hat, und sie installiert. Erfahrungsgemäß muss man aber hier nicht ständig hinterher sein – neue LZK-Kernel kommen nicht allzu häufig raus.
Damit ist LibraZiK Studio 4 soweit erst mal fertig eingerichtet.
Nützliches für den Alltag: die regelmäßige Aktualisierung und (schnelle) Systempflege
Das kennt ihr schon von anderen Betriebssystemen: Die Systeme aktuell zu halten, ist das A und O, sobald man sich mit ihnen ans Netz hängt. Das gilt auch für Linux.[/B]
- Die normalen Aktualisierungen macht man in LibraZiK über die Synaptic-Paketverwaltung. Dort klickt ihr oben links auf Neu laden, danach auf Alle Aktualisierungen vormerken. Sofern es Aktualisierungen gibt, könnt ihr anschließend rechts davon auf Ausführen klicken. Anderenfalls ist das Feld ausgegraut. Ein Fenster informiert die Neugierigen über die Details, ihr könnt dort auf OK klicken und die Aktualisierung durchlaufen lassen. Auf Französisch wird alles noch mal hier beschrieben.
Von Zeit zu Zeit kann man eine schnelle Systembereinigung durchführen. Das geht erheblich schneller als unter Windows und läuft mit zwei Kommandos ab. Die könnte man wahrscheinlich ein Stück weit vergleichen mit dem Hilfsprogramm Datenträgerbereinigung unter Windows.
- Geht dazu mit Strg+Alt+F3 auf die virtuelle Konsole, meldet euch mit root und dem zugehörigen Kennwort an. Alternativ geht es auch im graphischen System mit der dortigen Konsole und der besagten Admi-Methode mit su.
- Gebt dann den Befehl ein: apt autoremove. Ihr bekommt eine Systemmeldung, aus der hervorgeht, ob es veraltete Pakete im System gibt, die nicht mehr benötigt werden. Da können sich schnell einige hundert Megabyte ansammeln – besonders wenn automatisch neue Debian-Kernel installiert worden sind. Wenn nicht mehr benötigte Pakete vorhanden sind, könnt ihr die in der Regel jetzt mit einem Druck auf die Eingabetaste entfernen lassen.
- Anschließend könnt ihr noch den Befehl apt-get clean eingeben. Damit wird speziell die Wurzelpartition / noch mal von nicht mehr benötigten Dateien freigeputzt. Von denen sammelt sich mit der Zeit auch das eine oder andere an, was dann nur unnötig Festplattenplatz belegt.
System Nummer zwei: UbuntuStudio als (Einsteiger-)Alternative
Jetzt also das oben als System Nummer eins vorgestellte: speziell für diejenigen, denen das mit den zusätzlichen Befehlen und Justagen bei der LibraZiK-Installation doch etwas viel wäre. Und für die, die mit Hilfe des Portals Ubuntuusers erste Schritte dahin tun wollen, das Betriebssystem wirklich zu durchschauen, um sich bei eventuellen Problemen immer besser selbst helfen zu können. Denn das geht hier häufig schneller und besser, als wenn man unter Windows vor Problemen sitzt und im Netz von fünf Ratgebern sieben verschiedene Meinungen dazu liest.
Verbaut ist einem der Weg lediglich, wenn man nur ein 32-bit-Gerät hat, denn UbuntuStudio gibt es heute nur noch für 64-Bit-Rechner. Ob euch die Bildschirmgestaltung und die Menüs besser gefallen als diejenigen von LibraZiK, müßt ihr selbst entscheiden. Nach meinem Eindruck verbraucht UbuntuStudio etwas mehr Rechenleistung. Bei neueren Rechnern dürfte das aber nicht mehr sonderlich ins Gewicht fallen.
Angenehmerweise kann man auch LibraZiK und UbuntuStudio parallel aufziehen, beide parallel ausprobieren und dann mit der Zeit entscheiden, womit man sich wohler fühlt. Nach dem Einschalten des Rechners sucht ihr euch über das GRUB-2-Menü jedesmal aus, welches System ihr starten wollt.
UbuntuStudio selbst ist – wie der Name schon sagt – eine offizielle Multimedia-Erweiterung des Betriebssystems Ubuntu: einer Linux-Distribution, die auf Debian basiert. Da hätten wir also eine Parallele zu LibraZiK. Bei der hier behandelten Version UbuntuStudio 22.04 ist es überdies auch dieselbe Debian-Version, also die elfte.
Installation
Um das Aufsetzen des Systems vorzubereiten, sollten könnt ihr auf die obigen Abschnitte rund um das Herstellen des Installations-Datenträgers, um das Platzschaffen auf der Festplatte und die Partitionierung zurückgreifen. Das läuft alles prinzipiell ähnlich ab.
Zum Installationsprocedere findet ihr eine Anleitung und Dateien hier und hier auf dem Ubuntuusers-Portal. Das Vorgehen ähnelt dem oben für Debian 11 beschriebenen, ist aber einfacher und liefert einige Erläuterungen mit – ihr werdet es schon beim Lesen der Anleitung auf dem Portal merken. Unter anderem ist die Prozedur nur einteilig, der Spiegelserver wird automatisch festgelegt, man braucht in den Paketquellen nicht manuell herumzufuhrwerken, die Spracheinstellungen sind schneller gemacht als unter LibraZiK, und es gibt noch einige Vereinfachungen mehr.
Auf dem Ubuntuusers-Portal bekommt ihr auch automatisch die neueste Version des Systems – darauf solltet ihr achten. Am besten fahrt ihr mit der jüngsten sog. LTS-Version (für Long Term Support), die länger als andere (nämlich drei Jahre lang) mit Aktualisierungen versorgt wird. LTS-Versionen erscheinen alle zwei Jahre im Frühling. Momentan ist es die Version 22.04 (vom April 2022), planmäßig sollte die nächste, also 24.04, im April 2024 erscheinen. In der Praxis läuft das so ab, dass man einige Monate nach Erscheinen der nächsten LTS bei den normalen Aktualisierungshinweisen darauf gestupst wird, dass man doch so langsam mal auf die neue Version aktualisieren könne. Nerds sprechen in diesem Moment vom ersten point release der neuen LTS: Die ist damit in der Regel von letzten Kinderkrankheiten befreit, und man kann ohne Bedenken zu ihr wechseln.
Zu den grundsätzlichen Unterschieden gehört, dass das Administratorkonto root unter UbuntuStudio praktisch keine Rolle spielt. Das wurde von den Entwicklern aus Sicherheitsgründen so festgelegt. Auch den Trick mit su gibt es hier nicht. Statt dessen erledigt ihr alle Systemwartungen etc. auch auf der Kommandozeile unter eurem eigenen Namen und angemeldet an eurem eigenen Konto, allerdings mit einem einleitenden Zusatz zu jedem Kommando, mit dem ihr euch sozusagen als vorübergehender Administrator ausweist: sudo. Wir probieren das unten gleich mal aus.
Zusatzschritt: damit UbuntuStudio gebrauchsfertig wird
Jetzt kommt was Unumgängliches: Ihr solltet von Beginn an ein Programm namens Cadence einzusetzen, mit dem man den Kern des Audiosystems steuert und mit dem wir uns nachher noch näher befassen: Sonst wird jede anspruchsvolle Audioarbeit nach meinen Erfahrungen zur Nervenprobe – jedenfalls ist mir das aus unerfindlichen Gründen seit UbuntuStudio 10.04 – also seit zwölf Jahren – stets so passiert. Cadence ist da auf meinen Rechnern geradezu ein Quantensprung.
Praktisch sind dazu diese Schritte erforderlich – Verbindung mit dem Internet vorausgesetzt:[/B]
- Öffnet in der graphischen Arbeitsumgebung mit der Tastenkombination Strg+Alt+T eineine Kommandozeile. Ähnlich wie vorhin für LibraZiK beschrieben, aber (wie gesagt) ohne das anschließende su.
- Gebt statt dessen direkt den Befehl ein: sudo apt install cadence und drückt die Eingabetaste. sudo übernimmt hier eine ähnliche Funktion, wie sie su vorhin unter LibraZiK erfüllte.
- Bestätigt mit eurem Kennwort, und die Installation läuft durch. Ihr findet Cadence anschließend im Startmenü.
Die routinemäßige Systemaktualisierung
Was die Systemaktualisierungen angeht, werdet ihr schnell merken, dass UbuntuStudio in seiner Standard-Einstellung (die man abschalten kann) bei jedem Start nach verfügbaren ebensolchen sucht – ggf. bekommt ihr postwendend über ein kleines Fenster rechts oben den Hinweis, dass ihr aktualisieren könnt. Der oben für LibraZiK geschilderte Weg über die Konsole bzw. virtuelle Konsole ist hier also entbehrlich.
Ähnlich wie unter LibraZiK solltet ihr allerdings von Zeit zu Zeit die beiden Systembereinigungs-Kommandos anwenden. In diesem Falle wieder über die per Strg+Alt+T oder über den Menüpunkt Terminal erreichbare Kommandozeile, allerdings mit den schon bekannten sudo-Zusätzen:
- sudo apt autoremove
- sudo apt-get clean
UbuntuStudio, seine Menüs und seine Eigenheiten
Um erst mal einen Überblick zu bekommen, welche Anwendungen es über die installierten hinaus gibt und welche evtl. noch interessant sein könnten, eignet sich wahrscheinlich am besten das Programm Discover – die Funktionen als Auswahl-Werkzeug sind dieselben, wie ihr sie schon von Synaptic kennt; nur erfährt man hier schneller, was es mit den einzelnen Programmen auf sich hat. Eine Art Katalog also. Hier hat man u.a. den Abspieler Audacious, ein Umformungsprogramm für Audiodateien in unterschiedliche Formate und ein bekanntes Notensatzprogramm vor sich:
Man kann in Discover also auch schon die gewünschten Programme installieren oder entfernen. Mit einem Klick auf das jeweilige Feld landet man außerdem in einer – etwas – näheren Beschreibung der jeweiligen Anwendung. Wesentlich breiter informieren kann man sich aber jeweils auf dem erwähnten Portal Ubuntuusers. Dort gibt’s zu vielen Programmen eigene Anleitungs-Artikel.
Beim Vergleich mit LibraZiK fällt euch wahrscheinlich auf, dass UbuntuStudio für den Audiobereich erst mal weniger Programmauswahl mitbringt. Was euch da aber fehlt, könnt ihr aus den Paketquellen nachinstallieren: am umfassendsten scheint mir das über die Paketverwaltung Muon möglich zu sein, die ihr in den systembezogenen Menüs findet; sie ist ein Pendant zum bei LibraZiK vorhandenen Synaptic. Falls euch Synaptic mehr zusagen sollte, könnt ihr das nachinstallieren und es statt Muon oder parallel dazu nutzen.
Programme für die Audiobearbeitung
Ab Werk ist hier die Auswahl nicht ganz so groß wie unter LibraZiK, aber ein paar fehlende nützliche Dinge kann man sich schnell nachinstallieren. Da das über die Konsole noch schneller geht als über Muon, kommen hier ganz fix die nötigen Kommandos:
Über sudo apt install soundconverter kommt man an ein kleines Programm namens Klangumwandler, mit dem man Audiodateien von einem Format in ein anderes umwandeln kann. sudo apt install asunder installiert das Programm Asunder, mit dem sich Audio-Inhalte von CD einlesen lassen. sudo apt install audacious installiert ein schon erwähntes bewährtes Wiedergabeprogramm für Audiodateien: Audacious, das sich auch leicht in JACK integrieren lässt. Nicht zu verwechseln mit Audacity. Alle drei Programme kann man natürlich auch in einem Rutsch installieren: sudo apt install audacious soundconverter asunder.
Die fertig installierten Programme finden sich in drei Rubriken: In Media Playback geht es tatsächlich nur um die reine Wiedergabe; Audiobearbeitungsprogramme liegen folglich in Audio Production. Dort findet ihr also auch alte Bekannte wie Ardour, Audacity oder auch Cadence. Im Vergleich zu den verästelten Untermenüs bei LibraZiK bekommt man hier allerdings alles nur auf einer einzigen Ebene und muss sich zwischen Klangeffekten oder virtuellen Instrumenten das Gesuchte herausfischen. Der vorhin installierte Klangumwandler findet sich überdies aus unerfindlichen Gründen in der Rubrik Video Production.
Um sich an solche Merkwürdigkeiten nicht gewöhnen zu müssen, kann man das gewünschte Programm entweder über das Suchfeld ausfindig machen, oder man packt es direkt mit in die Menü-Rubrik Favoriten.
System Nummer drei: SparkyLinux Multimedia
Auch hier läuft die Installation schnell und einfach ab wie bei UbuntuStudio – auch hier brauchen wir allerdings den Zusatz von Cadence. Bei meinen Versuchen „ohne“ gab es bei der JACK-Steuerung mit QJackCtl nur Gemurkse. Warum auch immer.
Cadence liegt allerdings nicht in den Sparky-Paketquellen, deshalb muß man es hier per Hand dazuinstallieren. Ist technisch kein Problem, komfortabler ist allerdings die Methode über die Standard-Paketquellen, wie sie UbuntuStudio und LibraZiK bieten: man braucht sich dort künftig um Aktualisierungen nicht extra zu kümmern, das läuft alles in einem Aufwasch durch.
Um Sparky mit Cadence auszustatten, müßt ihr eine zusätzliche KX-Studio-Paketquelle freischalten. Das geht über diese Seite https://kx.studio/Repositories in der Rubrik Debian/Ubuntu, dort wird die Methode „manually“ beschrieben, die man am besten Schritt für Schritt in der Konsole abarbeitet. Nur die dort verlinkte Datei kxstudio-repos.deb herunterzuladen und weiter nichts zu tun, reicht noch nicht – dann braucht es immer noch den dort zuletzt aufgeführten Installationsbefehl (zu dem man sich vorher ins passende Verzeichnis begeben muß).
Mit Cadence (das man im Menü unter Sonstiges findet) gesteuert, funktioniert JACK dann plötzlich, wie er soll. Wie gesagt, ich habe keine Ahnung, warum, aber bei mir war es so.
Mehr noch als bei UbuntuStudio und erst recht bei LibraZiK muß man hier im Audiobereich einiges an Programmen nachinstallieren, sofern einem da was fehlt. Dafür scheint mir Sparky bei der Videobearbeitung schon eine Menge Zeug ab Werk an Bord zu haben, das man dann bei den anderen Systemen nachinstallieren müßte, so man es denn braucht.
Die Standard-Bildschirmoberfläche von Sparky ist übrigens das etwas altertümlich wirkende Xfce, das aber ziemlich wenig Ressourcen verbraucht, den Rechner also nicht unnötig verlangsamt.
Die Fortsetzung dieses Workshops kommt gleich im nächsten Beitrag: Der Text war für einen einzelnen Beitrag zu lang. 
Beitrag automatisch zusammengefügt:
Teil 2
LibraZiK Studio, SparkyLinux Multimedia und UbuntuStudio in der Praxis: Anwendungsbeispiele
Die meisten Sachen kriegt ihr ziemlich schnell spitz, wenn ihr euren Spieltrieb auslebt. Besonders in LibraZiK kann man sich da vom Fleck weg richtig austoben.
Nur auf eine Sache sollte man vorher einen Blick werfen, um dann richtig gepflegt durchstarten zu können: auf den linux-typischen Audio-Server JACK als Basis eines anspruchsvollen Audiosystems. Mit JACK lassen sich eine DAW und viele andere Anwendungen sowie rechner-interne und -externe Hardware über Audio- und MIDI-Verbindungen kombinieren: das ideale Werkzeug, sobald man etwas aufwendigere Audioprojekte umsetzen will.
Beim Linux-Audiosystem haben wir es mit mehreren Ebenen zu tun:
- Auf der Standard-Ebene werkelt die Advanced Linux Sound Architecture, kurz ALSA. Sie sorgt für die Audioverbindungen innerhalb des Rechners und der einfacheren Audiosoftware, zur Audiokarte und zurück usw. usw. Also das, worum ihr euch eigentlich selten großartig kümmert, weil es einfach funktioniert.
- Für die breite Fraktion der Normal-Anwender und Amateure wird unter Systemen wie Debian und Ubuntu noch ein sogenannter Audioserver auf ALSA aufgesattelt: er nennt sich PulseAudio. U.a. stellt er eine handliche graphische Oberfläche bereit, um das Alltags-Audiosystem zu steuern. Für unsere Zwecke ist PulseAudio allerdings etwas schmalbrüstig.
- Deshalb ist in LibraZiK, SparkyLinux Multimedia und UbuntuStudio von vornherein das System JACK integriert. Der Name steht für Jack Audio Connection Kit – was strenggenommen etwas untertrieben ist: JACK dient nämlich nicht nur dazu, Audioverbindungen herzustellen, sondern man kann damit auch das gesamte MIDI-System einbinden. Ihr könnt euch JACK vorstellen wie die Geräteschränke, das komplette Leitungsnetz und alles an Verbindungen zwischen Geräten, was ihr in einem analogen Tonstudio mit Mischpult, Effektgeräten, Bandmaschinen etc. vor euch habt. Nur die eigentlichen Geräte gehören in der Regel nicht unmittelbar zu JACK (von ein paar Hilfsprogrammen abgesehen). Zusätzlich ist JACK so eingerichtet, dass es die Geschwindigkeitspotentiale des Rechnersystems besser ausnutzen kann, als es PulseAudio könnte.
Auch wenn die Liste drei Nummern umfasst – es sind eigentlich nur zwei Ebenen. Neben ALSA kann nämlich erst mal nur einer der beiden Audioserver laufen: entweder PulseAudio oder JACK. Denn JACK ist eine Diva: Sobald man ihn startet, würgt er PulseAudio rigoros ab. Es sei denn, man wendet einen Trick an: in Gestalt einer Brückenfunktion.
Um die Steuerung von ALSA brauchen wir uns im allgemeinen weniger zu kümmern – sobald wir am Audiosystem herumschrauben, machen wir das normalerweise über JACK und seine graphische Bedienoberfläche.
Hier gibt es wieder mal mehrere Oberflächen zur Auswahl. Vom nach meiner Erfahrung leider untauglichen UbuntuStudio-Controls war vorhin schon die Rede. Die JACK-Entwickler selbst haben das vorhin auch schon erwähnte System QJackCtl ausgetüftelt, das bei mir aus unerfindlichen Gründen auch nicht entfernt so gut arbeitet wie das alternative System Cadence. Im Spezialfall Ardour sind JACK-Steuerungsfenster integriert, die funktionieren bei mir gut, können aber letztlich auch nicht so viel wie Cadence.
Sinnigerweise ist Cadence in LibraZiK standardmäßig enthalten. In UbuntuStudio und Sparky haben wir es vorhin nachinstalliert.
Wie man JACK über das System Cadence steuert: Grundeinstellungen
Am leichtesten ist der Einstieg direkt nach einem Neustart des Rechners: Geht in LibraZiK in das Startmenü Ton & Video > JACK und startet dort das Programm Cadence. In UbuntuStudio findet ihr Cadence über das Suchfeld oder direkt im Menü mit den Audiobearbeitungsprogrammen; in Sparky unter Sonstige. Ihr landet als erstes im Cadence-Standardfenster und klickt dort auf das Feld Configure – im nächsten Fenster JACK Settings gilt es jetzt erst mal die Grundkonfiguration einzurichten:
- Device, das Audiomodul: JACK muss wissen, mit welchem Modul es arbeiten soll. Spätestens wenn mehrere davon im oder am Rechner stecken. Aussuchen kann man es am komfortabelsten über das Pfeil-nach-unten-Symbol rechts der Gerätebezeichnung und das folgende Rolladen-Menü. Sehen könnt ihr u.a., dass ihr Ein- und Ausgang auf unterschiedliche Audiomodule legen könnt.
- Sample Rate, die Abtastfrequenz: Da steht eine ganze Skala zur Auswahl, von 8 kHz bis 192 kHz.
- Buffer Size und Periods/Buffer, die Latenz des Systems. Die stellt man hier in Cadence ein: indem man die „Periods/Buffer“ und die „Buffer Size“ festlegt. Bei den „Periods/Buffer“ muß man einfach experimentieren: es kommt auf das individuelle Gerät an, was machbar ist.
- das Dithering: Nachdem ich irgendwo mal den Tip gefunden habe, für den „Dithering Mode“ dreieckig verteiltes Rauschen zu wählen, habe ich genau das getan und fahre gut damit.
- Damit Ein- und Ausgang geschaltet sind, solltet ihr rechts oben einen Haken bei Duplex gesetzt haben.
- Mit Soft Mode und den anderen Justagemöglichkeiten kann man bei Bedarf oder wenn man Lust hat, experimentieren
Jetzt kommt der nächste Schritt: Wir haben zwar schon das Cadence-Steuerungsfenster auf, aber als Server gestartet wird JACK separat. Das läuft mit einem Mausklick auf das Feld Start bzw. Demarrer (frz. starten) im Standardfenster.
Ihr bekommt postwendend eine Rückmeldung über Abtastfrequenz und Pufferverhältnisse, außerdem ggf. über Probleme wie Tonaussetzer, sog. x-runs. Sollten die sich sofort anhäufen, würde ich speziell an den Puffergrößen (s.o.) noch mal was verändern.
Am rechten unteren Bildrand seht ihr auch den Reiter PulseAudio für die oben angekündigte Brückenfunktion, mit der man PulseAudio in JACK integriert. Das passiert dann einen Mausklick weiter und erklärt sich von selbst.
Man kann den Start der Funktion auch automatisieren, sodaß sie mit dem Start des JACK-Servers automatisch anläuft. Interessant ist sie, wenn man beispielsweise den Ton einer Videokonferenz oder eines Videointerviews in Ardour aufzeichnen will: in Covid-Zeiten eine häufige Beschäftigung.
Wie man in JACK Audioverbindungen zieht
JACK ist also gestartet, und jetzt wird es interessant, sich mal in seinen anderen Fenstern umzugucken. Vor allem in dem Fenster Catia, in dem man die Audio- und MIDI-Vebindungen steuert. Ihr findet Catia, indem ihr im Cadence-Fenster die Registerkarte Tools aufruft und dort per Mausklick Catia startet.
In das Prinzip der Anzeige muß man sich jetzt ein wenig hineindenken: die quadratischen Kästen markieren einzelne Anwendungsprogramme sowie die als system benannten Ein- und Ausgangsstufen der Audiokarte. Links in den Kästen stehen immer Eingänge, rechts stehen Ausgänge des jeweiligen Moduls, wie sie sich von der JACK-Ebene aus betrachtet darstellen. Bildlich gesprochen also aus Sicht des Geräteschrankes im analogen Studio, in den ihr dann die einzelnen Geräteeinschübe einsteckt.
Von Interesse sind für uns jetzt erst mal nur die blau unterlegten Audioanschlüsse und ihre Verbindungen. Die rot unterlegten gehören zum MIDI-System.
- In unserem bewußt einfach gehaltenen Beispiel läuft das Audio-Wiedergabeprogramm Audacious, dessen Ausgang ist verbunden mit einem Eingang des kleinen jack-internen Mischpultes JACKmixer (auch zu dem später noch mehr).
- Dessen Ausgang ist verbunden mit playback: dem (jetzt wird es kuddelmuddelig) Eingang der Ausgangsstufe der Audiokarte: also der Stelle, an der JACK das Ausgangssignal an die Audiokarte abgibt. Über deren Ausgangsstufe könnt ihr das Signal dann hören. Der Ausgang der Ausgangsstufe (der von ALSA gemanagt wird, letztlich in der Praxis die Verbindung zur Steckbuchse, an der z.B. eure Lautsprecher hängen) ist in diesem Fenster nicht abgebildet. Auch das separate Mischpult einer Audiokarte wie der RME 9632 ist in Catia nicht zu sehen: das läuft sozusagen unter dem Dach der Audiokarte und damit außerhalb von JACK und Catia.
- Analog dazu in Catia nicht abgebildet ist auch die Verbindung, die in der Eingangsstufe eurer Audiokarte von den Eingangs-Steckbuchsen im Rechnergehäuse – bildlich gesprochen – ins Innere der Audiokarte führt, wo das Signal von ALSA schlussendlich zu JACK geleitet wird. Sondern ihr seht in Catia nur den (wieder kuddelmuddelig) Ausgang der Eingangsstufe: also die Stelle, in der das eingehende Signal von der Audiokarte an JACK übergeben wird. Diese Stelle ist mit capture benannt und im obigen Beispiel noch mit keinem anderen Punkt verbunden.
- Die einzelnen Audioverbindungen seht ihr buchstäblich in Form von blauen Kabeln. Um solch eine Strippe zu ziehen, zieht ihr sie mit der Maus von einem Ausgang zum gewünschten Eingang. Möchtet ihr die Verbindung wieder kappen, zieht ihr sie entweder mit der Maus noch einmal, oder ihr setzt einen Rechtsklick auf den beteiligten Ausgang und löscht die Verbindung im folgenden Kontextmenü.
Nach diesem Prinzip könnt ihr jetzt anfangen, herumzuspielen, indem ihr irgendwelche jack-bezogenen Programme aus dem Menü Ton&Video aufruft und dann ausprobiert, was passiert, wenn ihr z.B. das Audacious-Signal (oder alternativ beispielsweise das aus dem Drumcomputer Hydrogen) hindurchschickt. Also z.B. Effekte oder das Masteringprogramm JAMin. Ardour läßt sich mit seinen Ein- und Ausgängen gleichfalls auf diese Art einbinden; das gilt auch für die internen Ardour-Verbindungen zwischen Spuren, Sammelschienen etc.
Ihr werdet schnell merken, wie der Catia-Hase bei den Verbindungen läuft.
Nur ein Punkt noch, auch mit Blick auf Programme wie Hydrogen, Audacious, aber auch Audacity: Ihr könnt aussuchen, ob solch ein Programm sozusagen auf der Ebene von PulseAudio laufen soll oder auf der Ebene von JACK. Erst im letzteren Falle tauchen die „Anschlüsse“ des Programms auch in Catia auf. Machen kann man die Einstellung meistens über den „Einstellungen...“-Menübefehl des betreffenden Programms im darauffolgenden Fenster.
Und noch eine Fortsetzung: Angeblich ist auch dieser Text trotz viel geringerer Anschlagszahl als 65535 für einen Beitrag allein zu lang  .
.
Anhänge
-
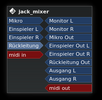 JACKmixer in Catia.png10,6 KB · Aufrufe: 212
JACKmixer in Catia.png10,6 KB · Aufrufe: 212 -
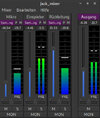 JACKmixer.jpg25,9 KB · Aufrufe: 214
JACKmixer.jpg25,9 KB · Aufrufe: 214 -
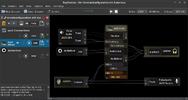 RaySession mit Uni-Seminarkonstellation.png121,5 KB · Aufrufe: 205
RaySession mit Uni-Seminarkonstellation.png121,5 KB · Aufrufe: 205 -
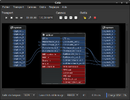 9632 in Catia.png102,8 KB · Aufrufe: 221
9632 in Catia.png102,8 KB · Aufrufe: 221 -
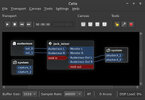 Catia nur mit Audacious.jpg37,2 KB · Aufrufe: 193
Catia nur mit Audacious.jpg37,2 KB · Aufrufe: 193 -
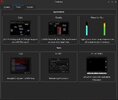 Cadence-Unterfenster.jpg48,4 KB · Aufrufe: 205
Cadence-Unterfenster.jpg48,4 KB · Aufrufe: 205 -
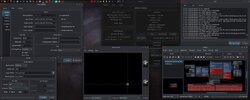 Cadence-Bildschirmfoto.jpg110,4 KB · Aufrufe: 192
Cadence-Bildschirmfoto.jpg110,4 KB · Aufrufe: 192 -
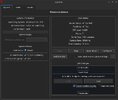 Cadence-Steuerungsfenster.jpg55,7 KB · Aufrufe: 198
Cadence-Steuerungsfenster.jpg55,7 KB · Aufrufe: 198 -
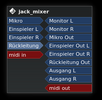 JACKmixer in Catia.png10,6 KB · Aufrufe: 186
JACKmixer in Catia.png10,6 KB · Aufrufe: 186 -
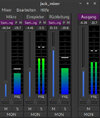 JACKmixer.jpg25,9 KB · Aufrufe: 186
JACKmixer.jpg25,9 KB · Aufrufe: 186 -
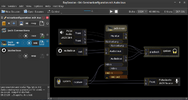 RaySession mit Uni-Seminarkonstellation.png121,5 KB · Aufrufe: 164
RaySession mit Uni-Seminarkonstellation.png121,5 KB · Aufrufe: 164 -
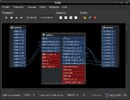 9632 in Catia.png102,8 KB · Aufrufe: 211
9632 in Catia.png102,8 KB · Aufrufe: 211
Zuletzt bearbeitet:


 .
. Mjaa, und uns unterscheidet was
Mjaa, und uns unterscheidet was 

 . Bis zur Version 5, mit der mein "Abo" auslief. Da sind natürlich locker 15, 20 Stück zusammengekommen. Wenn eine neue Version wirklich Ärger gemacht hätte, hätte man dann immer noch auf eine Vorläuferversion zurückgreifen können. Wie Wolfgang beschrieben hat: Man kann ja auch mehrere manuell installierte Versionen nebeneinander betreiben, also z.B. mehrere Versionen von Ardour 5, dazu welche von Ardour 4 etc. Nur wird es meines Wissens schwierig, z.B. mit Ardour 5 ein Ardour-7-Projekt aufzumachen.
. Bis zur Version 5, mit der mein "Abo" auslief. Da sind natürlich locker 15, 20 Stück zusammengekommen. Wenn eine neue Version wirklich Ärger gemacht hätte, hätte man dann immer noch auf eine Vorläuferversion zurückgreifen können. Wie Wolfgang beschrieben hat: Man kann ja auch mehrere manuell installierte Versionen nebeneinander betreiben, also z.B. mehrere Versionen von Ardour 5, dazu welche von Ardour 4 etc. Nur wird es meines Wissens schwierig, z.B. mit Ardour 5 ein Ardour-7-Projekt aufzumachen.